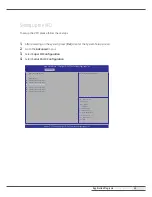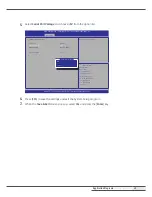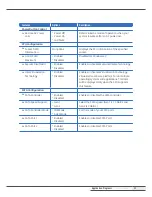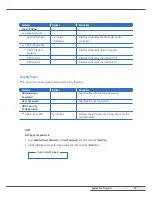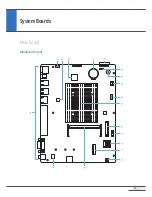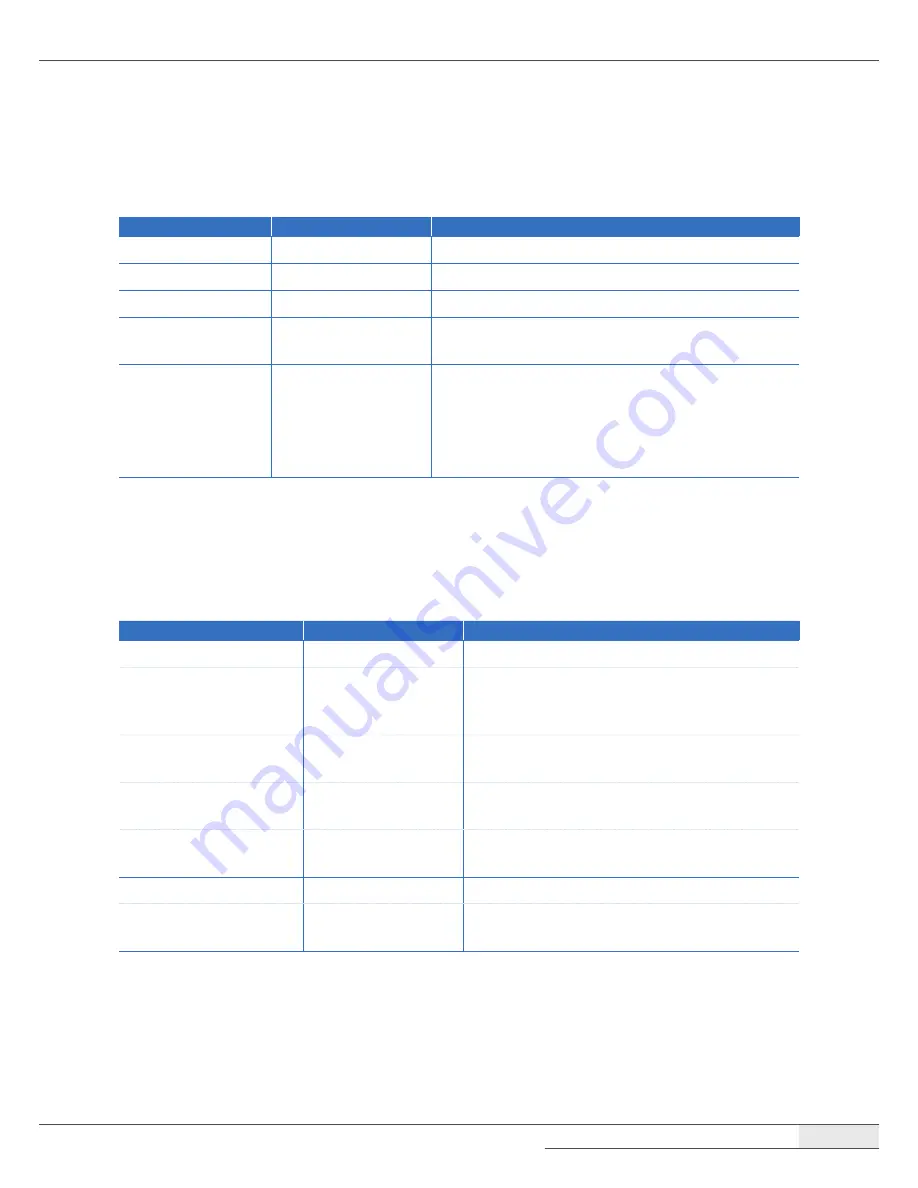
Application Programs
|
System Setup (BIOS)
49
Main menu
This menu reports processor and BIOS information, and is for configuring the system date and time.
Features
Options
Description
BIOS Information
No options
Displays the BIOS information.
CPU Configuration
No options
Displays the processor configuration.
System Date
Month, day, and year
Specifies the current date.
System Time
Hour, minute, and
second
Specifies the current time.
Access Level
No options
Displays your current access level.
If you enter the system with a user password, it will
display
User
. If no password is set or you enter the
system with an administrator password, this item will
display
Administrator
.
Feature menu
You can configure other features.
Features
Options
Description
Other Features
⮩
OS Selection
●
Windows 7
●
Windows 8.X
●
Android
Select OS of your system.
⮩
Flash Write Protection
●
Enabled
●
Disabled
Enables or disables BIOS SPI region read/write
protection.
⮩
Launch PXE OpROM
●
Enabled
●
Disabled
Enables or disables onboard LAN boot option
ROM.
⮩
Onboard LAN Control
●
Enabled
●
Disabled
Enables or disables the onboard LAN controller.
BIOS Update Utility
⮩
Update BIOS
You can update the BIOS using the USB flash
disk that contains the BIOS update files.
Содержание Optimus
Страница 1: ...OKPOS Optimus Service Manual ...
Страница 7: ...Overview System Overview 7 System Overview Front Touch display panel touch LCD Stand ...
Страница 59: ...59 Main Board Mainboard layout 1 17 16 2 3 4 5 18 6 7 8 9 10 11 12 13 14 15 System Boards ...
Страница 67: ...System Boards Touch Control B D 67 Board Layout ...
Страница 70: ...70 Cable Pin Assignment LVDS Cable ...
Страница 71: ...Cable Pin Assignment MSR IC Cable 71 MSR IC Cable COM1 Cable ...
Страница 72: ...Cable Pin Assignment COM2 Cable 72 COM2 Cable COM3 Cable ...
Страница 73: ...Cable Pin Assignment COM4 Cable 73 COM4 Cable ...