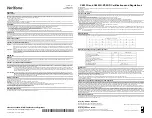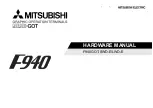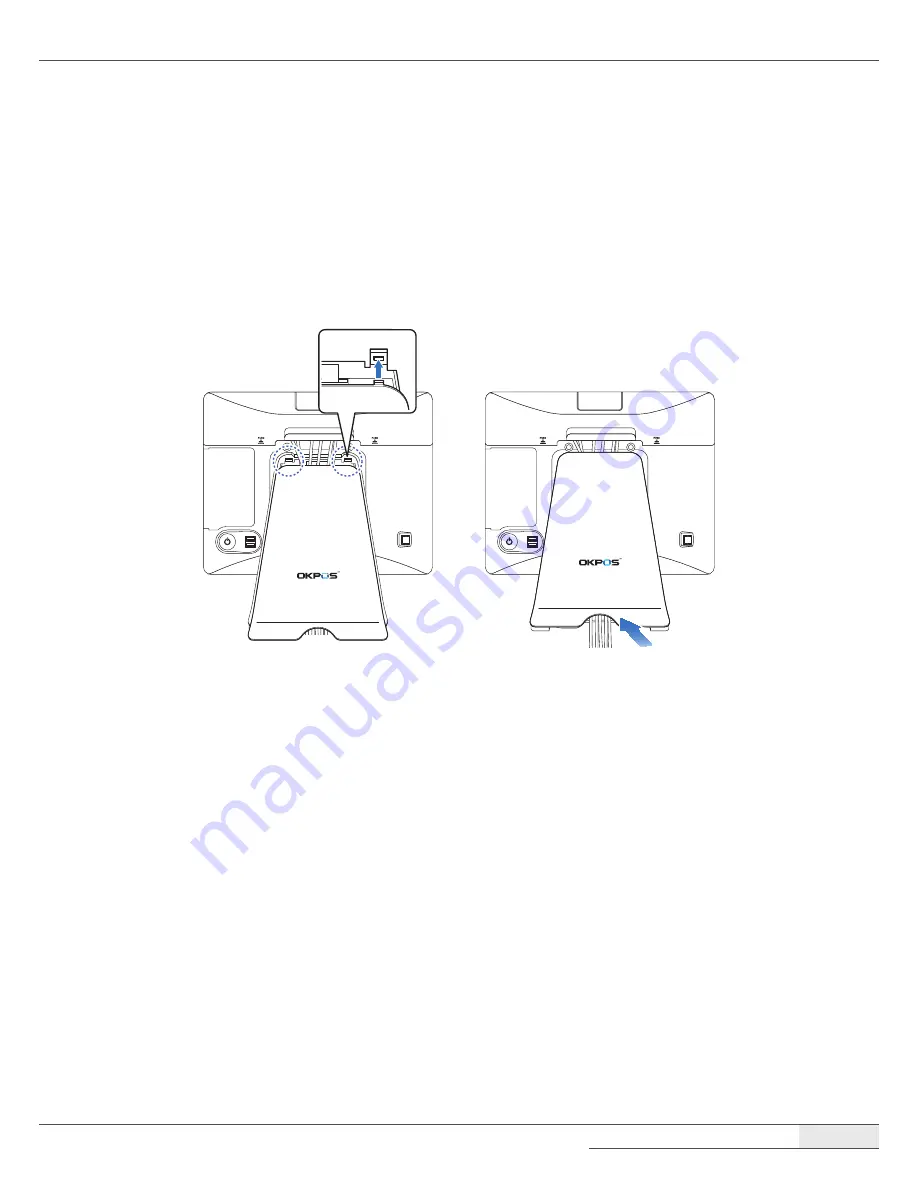
Installation
|
Connecting Peripherals
13
Replacing the stand’s rear cover
1.
Make sure that all cables are arranged inside the cable path of the stand so that they will not be
pinched when you close the stand’s rear cover.
2.
Align the two latch pins on the upper side of the cover with the stand latch holes, and press the
lower side of the cover firmly into place.
Содержание Optimus
Страница 1: ...OKPOS Optimus Service Manual ...
Страница 7: ...Overview System Overview 7 System Overview Front Touch display panel touch LCD Stand ...
Страница 59: ...59 Main Board Mainboard layout 1 17 16 2 3 4 5 18 6 7 8 9 10 11 12 13 14 15 System Boards ...
Страница 67: ...System Boards Touch Control B D 67 Board Layout ...
Страница 70: ...70 Cable Pin Assignment LVDS Cable ...
Страница 71: ...Cable Pin Assignment MSR IC Cable 71 MSR IC Cable COM1 Cable ...
Страница 72: ...Cable Pin Assignment COM2 Cable 72 COM2 Cable COM3 Cable ...
Страница 73: ...Cable Pin Assignment COM4 Cable 73 COM4 Cable ...