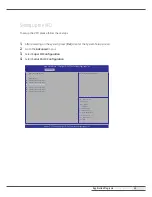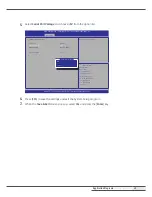System Disassembly
|
Components Replacement
35
5.
Replace the system cover by following the steps for removal in reverse order.
Replacing the SSD (optional)
To replace the optional SSD, follow these steps:
1.
Turn off the system and peripheral devices.
2.
Remove the I/O port cover by following the instructions in “Removing the I/O port cover“ on
page 10.
3.
Remove the stand rear cover by following the instructions in “Removing the stand’s rear cover“
on page 11.
4.
Remove the power cord and all cables from the system.
5.
Unscrew the thumbscrew and pull out the SSD module by holding the thumbscrew.
Содержание Optimus
Страница 1: ...OKPOS Optimus Service Manual ...
Страница 7: ...Overview System Overview 7 System Overview Front Touch display panel touch LCD Stand ...
Страница 59: ...59 Main Board Mainboard layout 1 17 16 2 3 4 5 18 6 7 8 9 10 11 12 13 14 15 System Boards ...
Страница 67: ...System Boards Touch Control B D 67 Board Layout ...
Страница 70: ...70 Cable Pin Assignment LVDS Cable ...
Страница 71: ...Cable Pin Assignment MSR IC Cable 71 MSR IC Cable COM1 Cable ...
Страница 72: ...Cable Pin Assignment COM2 Cable 72 COM2 Cable COM3 Cable ...
Страница 73: ...Cable Pin Assignment COM4 Cable 73 COM4 Cable ...