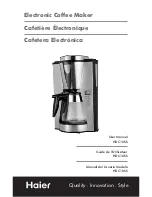Содержание proColor Pro510DW
Страница 1: ......
Страница 10: ...10 STEP 15 After reading the License Agreement accept the terms and click Next STEP 16 Click Next...
Страница 14: ...14 STEP 23 Click Save STEP 24 Click OK twice...
Страница 17: ...17 STEP 29 Click Install STEP 30 Click Finish...
Страница 18: ...18 STEP 31 Click Accept STEP 32 Click Next...
Страница 19: ...19 STEP 33 Click Next STEP 34 Click Next...
Страница 20: ...20 STEP 35 Click Close STEP 36 Click Done...
Страница 22: ...22 STEP 39 Click Run STEP 40 Click Run...