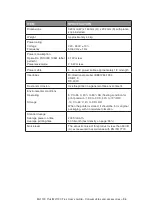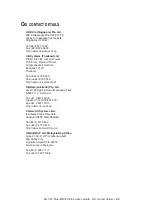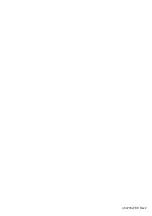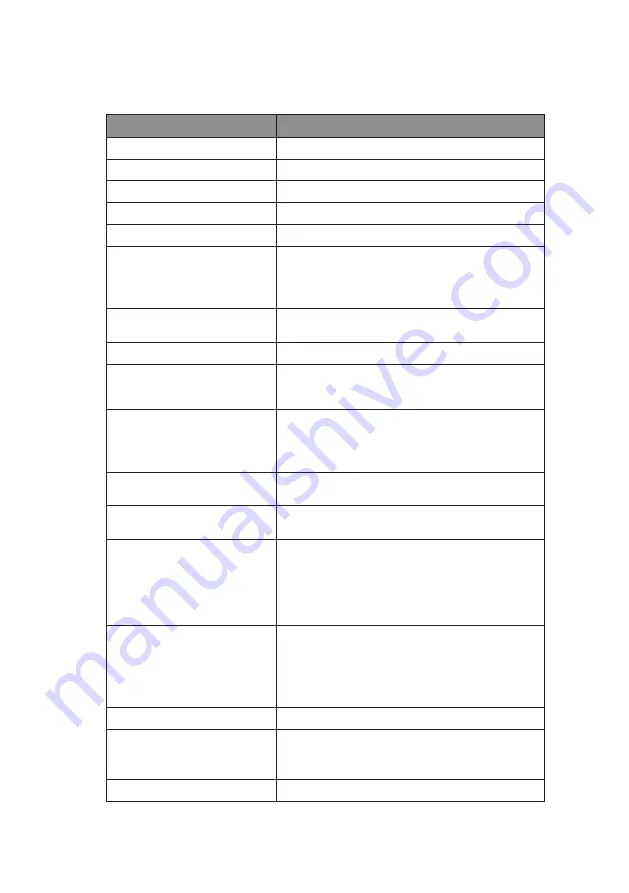
ML1120
Plus
/ML1190
Plus
User’s Guide - Consumables and accessories > 85
ML1190
Plus
Item
SpecIfIcatIon
Product Name
ML1190
Plus
Model No.
D22410B
Print method
Impact dot matrix
Print head
24 pins, 0.2 mm (0.0079 in) diameter
Print direction
Bi-directional, short-line-seeking printing
Print speed
High Speed Draft (HSD)
Letter Quality (LQ)
Utility
333 cps @ 10 cpi
83 cps @ 10 cpi
250 cps @ 10 cpi
Line Feed (LF) time
Approximately 47 ms per line for LF of 4.23 mm (1/6
in)
Form Feed (FF) speed
Approximately 109.2 mm/s (4.3 in/s)
Paper feed control
Paper feed: yes
Vertical tab: yes
Direct line feed: yes
Duplication capability
Continuous forms: the original page +4 more pages
(total maximum paper thickness less than 0.325 mm)
Cut sheet: the original page +4 more pages (total
maximum paper thickness less than 0.325 mm)
Feeding direction
Feed forward
Feed backward
Feeding mode
Friction feed mode (top)
Pin tractor feed mode (rear)
Continuous forms tape tail
detection method
Detected when remaining paper is approximately 46
mm long. It can, however, print till about 6 mm from
the paper bottom (measured at the centre of the
characters).
(The print accuracy of the last page cannot be
guaranteed.)
Character sets
Standard ASCII
Epson (Italics/Graphics)
IBM (Set1/Set2)
ML
Foreign
Code Page
Media
See "Setting the Paper Thickness lever" on page 41.
Original OKI cartridge ribbon
Ink color
Ribbon life
Black
4 million characters (Utility mode)
Print head life
200 million characters (Utility mode)
Содержание ML1120 Plus
Страница 1: ...User s Guide ML1120 Plus ML1190 Plus ML1120 Plus ML1190 Plus ...
Страница 89: ...43471827EE Rev2 ...