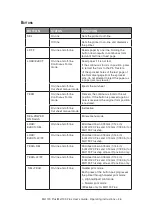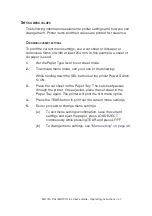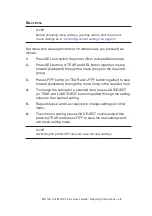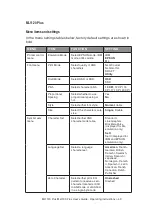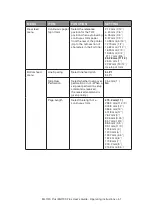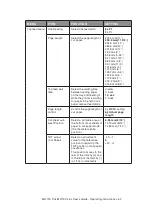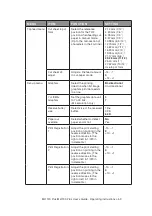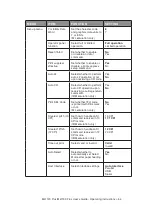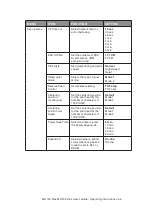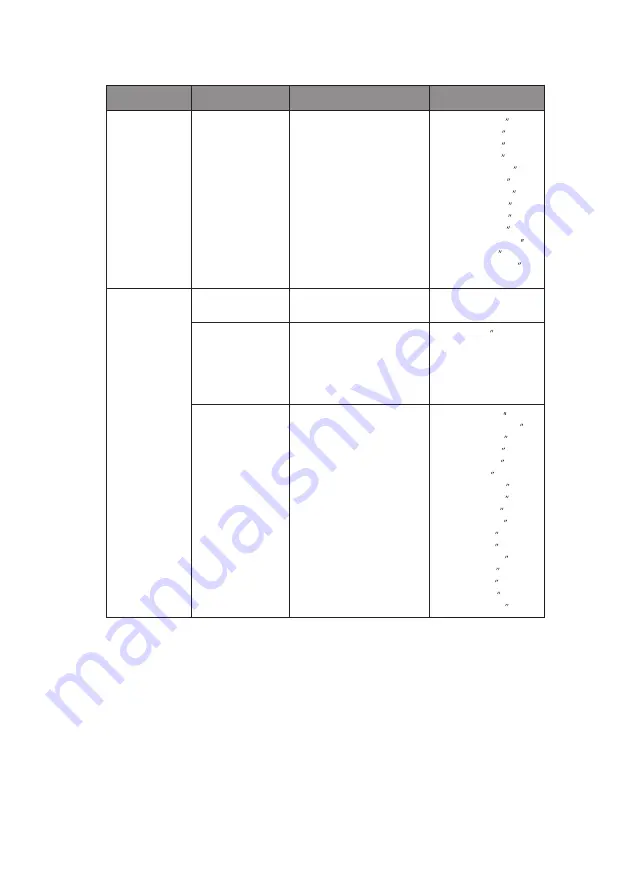
ML1120
Plus
/ML1190
Plus
User’s Guide - Operating instructions > 59
Menu
IteM
FunctIon
SettIng
Rear feed
menu
Continuous paper
top of form
Select the reference
position for the TOF
position when auto loading
continuous form paper
from the rear of the printer.
(Up to the mid-section of
characters in the first line.)
2.12 mm (1/12 )
4.23 mm (1/6 )
6.35 mm (1/4 )
8.47 mm (1/3 )
10.58 mm (5/12 )
12.70 mm (1/2 )
14.82 mm (7/12 )
16.93 mm (2/3 )
19.05 mm (3/4 )
21.17 mm (5/6 )
23.28 mm (11/12 )
25.40 mm (1 )
27.52 mm (13/12 )
Use top of form
Bottom feed
menu
Line Spacing
Select line feed pitch.
6 LPI
8 LPI
Skip Over
Perforation
Select whether to skip over
perforation or not. (When a
skip over perforation setup
command is received,
the received command is
given priority.)
25.4 mm(1 )
no
Page Length
Select the length of a
continuous form.
279.4 mm(11 )
296.3 mm(11 2/3 )
304.8 mm (12 )
355.6 mm(14 )
431.8 mm(17 )
76.2 mm(3 )
82.6 mm(3.25 )
84.7 mm(10/3 )
88.9 mm(3.5 )
93.1 mm(11/3 )
101.6 mm(4 )
127.0 mm(5 )
139.7 mm(5.5 )
152.4 mm(6 )
177.8 mm(7 )
203.2 mm(8 )
215.9 mm(8.5 )
Содержание ML1120 Plus
Страница 1: ...User s Guide ML1120 Plus ML1190 Plus ML1120 Plus ML1190 Plus ...
Страница 89: ...43471827EE Rev2 ...