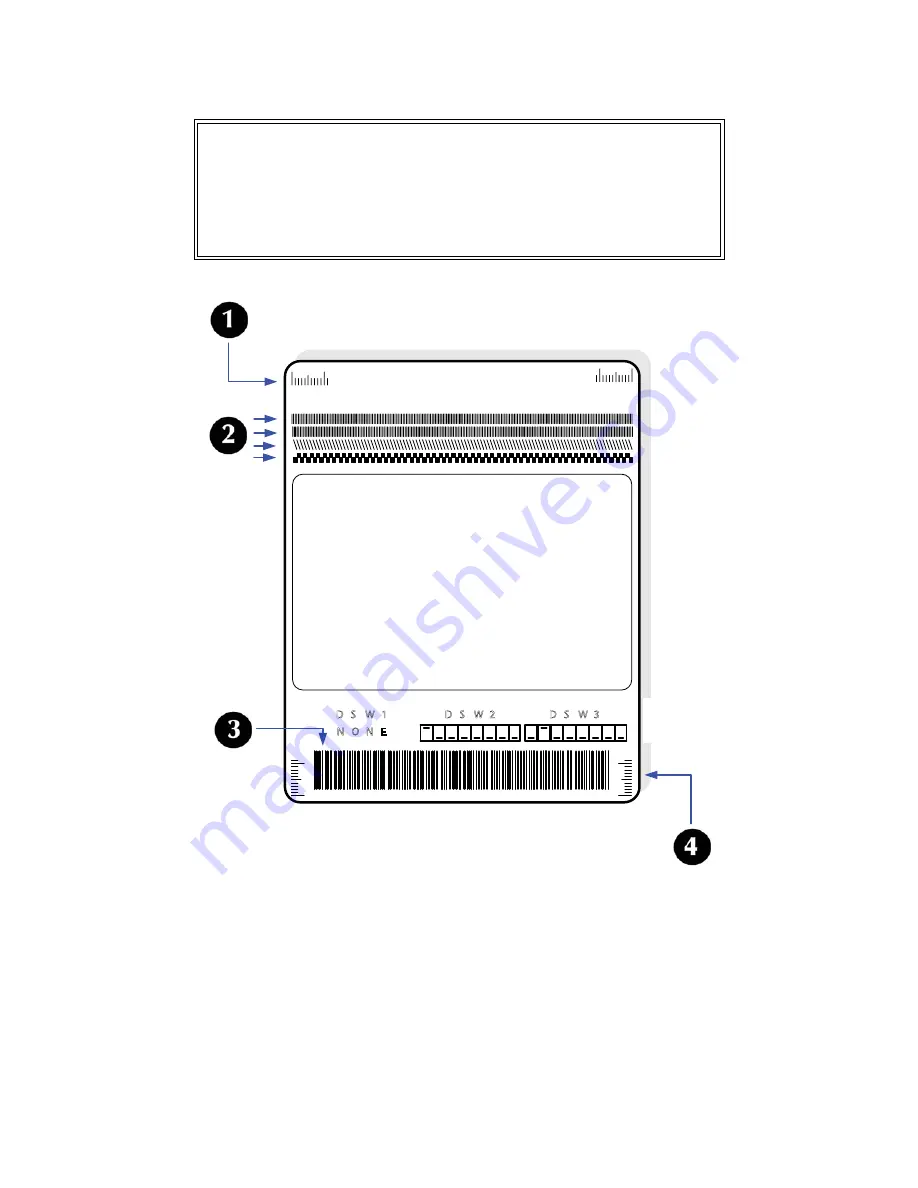
LE810DT User’s Guide
45
Troubleshooting
Sample Test Print Label
1 Compare this scale on each side to ensure the print is evenly spaced
horizontally.
2 Visually inspect these rows for voids indicating defective elements.
3 Line sharpness is determined by print speed and darkness.
4 Compare this scale on either side to ensure the print is evenly spaced vertically.
Note
The only print problem that the following sample test
label does not display is fading of print image from one
side of the label to the other. This type of fading is the
result of improper print head balance.
D S W 3
D S W 2
D S W 1
N O N E









































