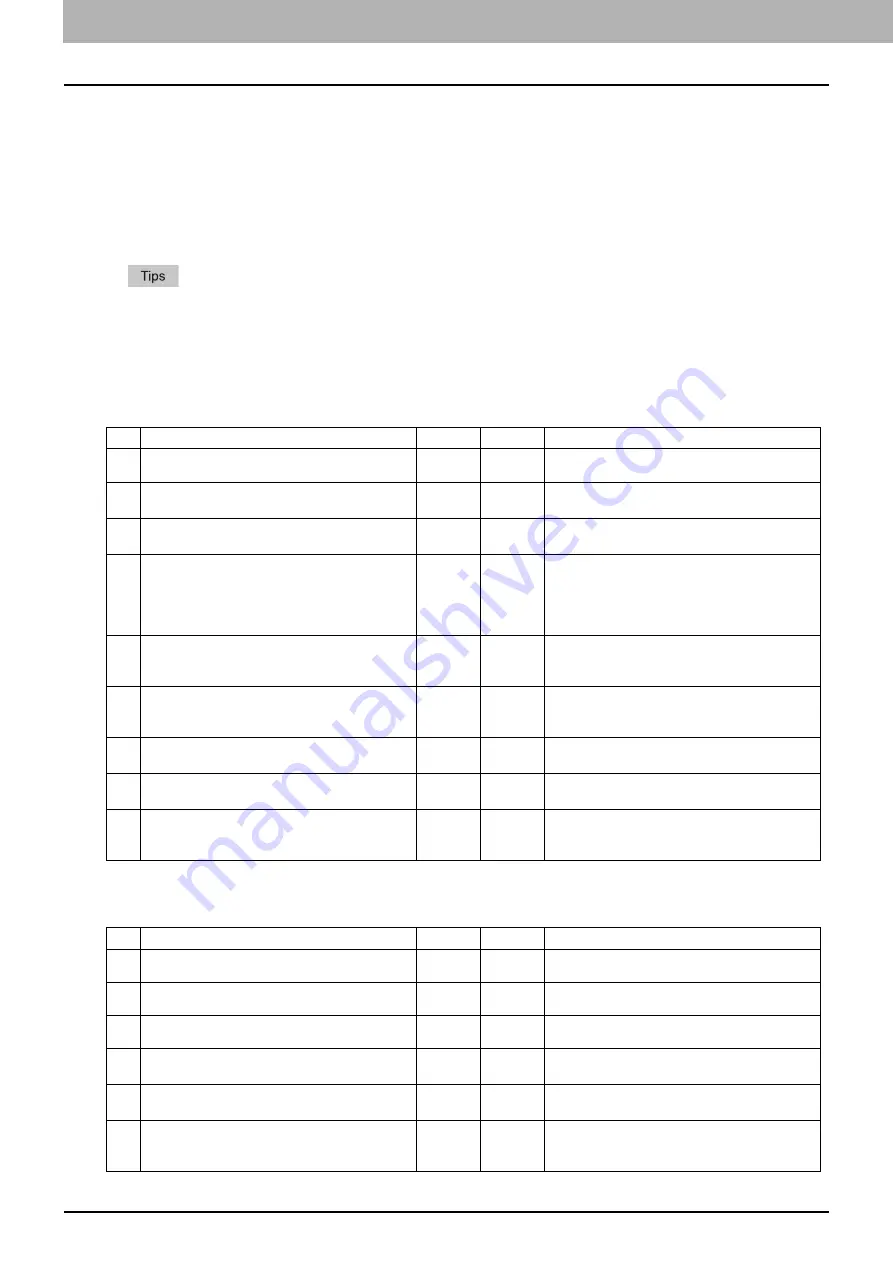
6 TROUBLESHOOTING FOR NETWORK CONNECTIONS
96 Printing Problems (Network Related)
Printing Problems (Network Related)
Among the several ways to use the equipment in the network, the simplest one is to set the equipment in the TCP/IP
environment using a DHCP server to assign IP addresses dynamically to devices. Using the default settings also assures
an easier network implementation, although you may be required to customize the settings to accommodate them in your
particular environment.
Some common network configurations are shown below, along with the steps required to configure the equipment. If you
perform all the steps in the applicable checklist and still cannot print satisfactorily with the equipment, contact your service
representative.
y
You can change the network protocol settings with the touch panel of the equipment or with TopAccess (the
Administration page).
y
For the error messages that appear during the installation of the printer drivers, refer to the
Software Installation
Guide
.
SMB print in a Windows operating system environment
Raw TCP or LPR print in a Windows operating system environment
No
Check...
Yes
No
Corrective Action
1
Are the IP address properties correctly set?
Next Step
Ø
Ö
Set up the IP address correctly.
2
Is the Microsoft computer name (device name)
unique?
Next Step
Ø
Ö
Set up the device name correctly.
3
Is the workgroup name valid and correctly
entered?
Next Step
Ø
Ö
Set up the workgroup correctly.
4
When IPv4 is supported: Is the WINS server
address correctly set?
When IPv6 is supported: Is LLMNR for the IPv6
setting enabled?
Next Step
Ø
Ö
When IPv4 is supported: Set up the WINS server
address correctly, or enter “0.0.0.0” for the WINS
server address to disable the WINS service.
When IPv6 is supported: Enable LLMNR for the
IPv6 setting referring to the
TopAccess Guide
.
5
When IPv4 is supported: If the client computers
are located in different segments, is the WINS
service correctly provided?
Next Step
Ø
Ö
When IPv4 is supported: Set up the WINS server
and enable it on the equipment to allow users
access from a different segment.
6
Can you see the equipment in Windows Network
Neighborhood?
Next Step
Ø
Ö
See the following section to fix the problem:
P.92 “Cannot locate the equipment in the
7
Were the proper printer drivers installed?
Next Step
Ø
Ö
Refer to the
Software Installation Guide
to
install the proper printer drivers.
8
Is the driver’s port name valid?
Next Step
Ø
Ö
Refer to the
Software Installation Guide
to
configure the proper port.
9
Can you print with the equipment?
End
Ö
See the following section to fix the problem:
P.80 “Cannot print with the equipment
(network connection problems)”
No
Check...
Yes
No
Corrective Action
1
Are the IP Address properties correctly set?
Next Step
Ø
Ö
Set up the IP address correctly.
2
Is Raw TCP print correctly set?
Next Step
Ø
Ö
Set up the Raw TCP print service correctly.
3
Is LPR/LPD print correctly set?
Next Step
Ø
Ö
Set up the LPD print service correctly.
4
Were the proper printer drivers installed?
Next Step
Ø
Ö
Refer to the
Software Installation Guide
to
install the proper printer drivers.
5
Is the Raw TCP or LPR port configured with the
correct IP address?
Next Step
Ø
Ö
Refer to the
Software Installation Guide
to
configure the proper port.
6
Can you print to the equipment?
End
Ö
See the following section to fix the problem:
Содержание ES9465
Страница 1: ...MULTIFUNCTIONAL DIGITAL COLOR SYSTEMS Troubleshooting Guide ES9465 MFP ES9475 MFP...
Страница 4: ......
Страница 8: ...6 CONTENTS...
Страница 72: ......
Страница 76: ......
Страница 86: ......
Страница 104: ......
Страница 125: ...ES9465 MFP ES9475 MFP...
Страница 126: ...www okiprintingsolutions com Oki Data Corporation 4 11 22 Shibaura Minato ku Tokyo 108 8551 Japan 45686026EE...



































