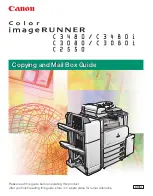3.TROUBLESHOOTING FOR PRINTING
Print Job Problems 77
3 TROUBLESHOOTING FOR PRINTING
Cannot remember the document password for a Private Print job
Problem Description
I cannot remember the document password for my Private Print job.
Corrective Action
The document password for a Private Print job is never shown, once the job has been sent to the equipment.
To print the failed Private Print job, submit the document again as a new Private Print job.
The failed Private Print job remains unprinted in the job queue. To delete it, either way below is required. Contact the
administrator of the equipment.
y
Enter the administrator’s password in the Private Print job list on the touch panel and delete the job.
For details, refer to the
Printing Guide
.
y
Log in to TopAccess with the administrator’s password and delete the job in the Print Job list.
For details, refer to the
TopAccess Guide
.
Printing a document including many graphics takes time
Problem Description
It takes time to print a document including many graphics from a PCL Printer Driver.
Corrective Action
Since this may happen occasionally, clear the [JPEG Compression] check box of the [PDL Settings] tab in [Customization]
of the [Device Settings] tab before printing such documents.
Содержание ES9465
Страница 1: ...MULTIFUNCTIONAL DIGITAL COLOR SYSTEMS Troubleshooting Guide ES9465 MFP ES9475 MFP...
Страница 4: ......
Страница 8: ...6 CONTENTS...
Страница 72: ......
Страница 76: ......
Страница 86: ......
Страница 104: ......
Страница 125: ...ES9465 MFP ES9475 MFP...
Страница 126: ...www okiprintingsolutions com Oki Data Corporation 4 11 22 Shibaura Minato ku Tokyo 108 8551 Japan 45686026EE...