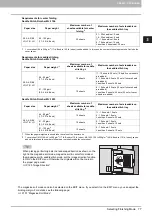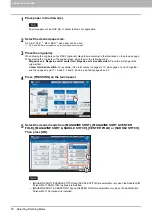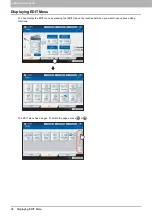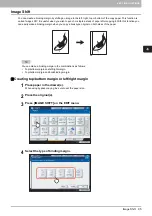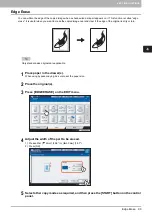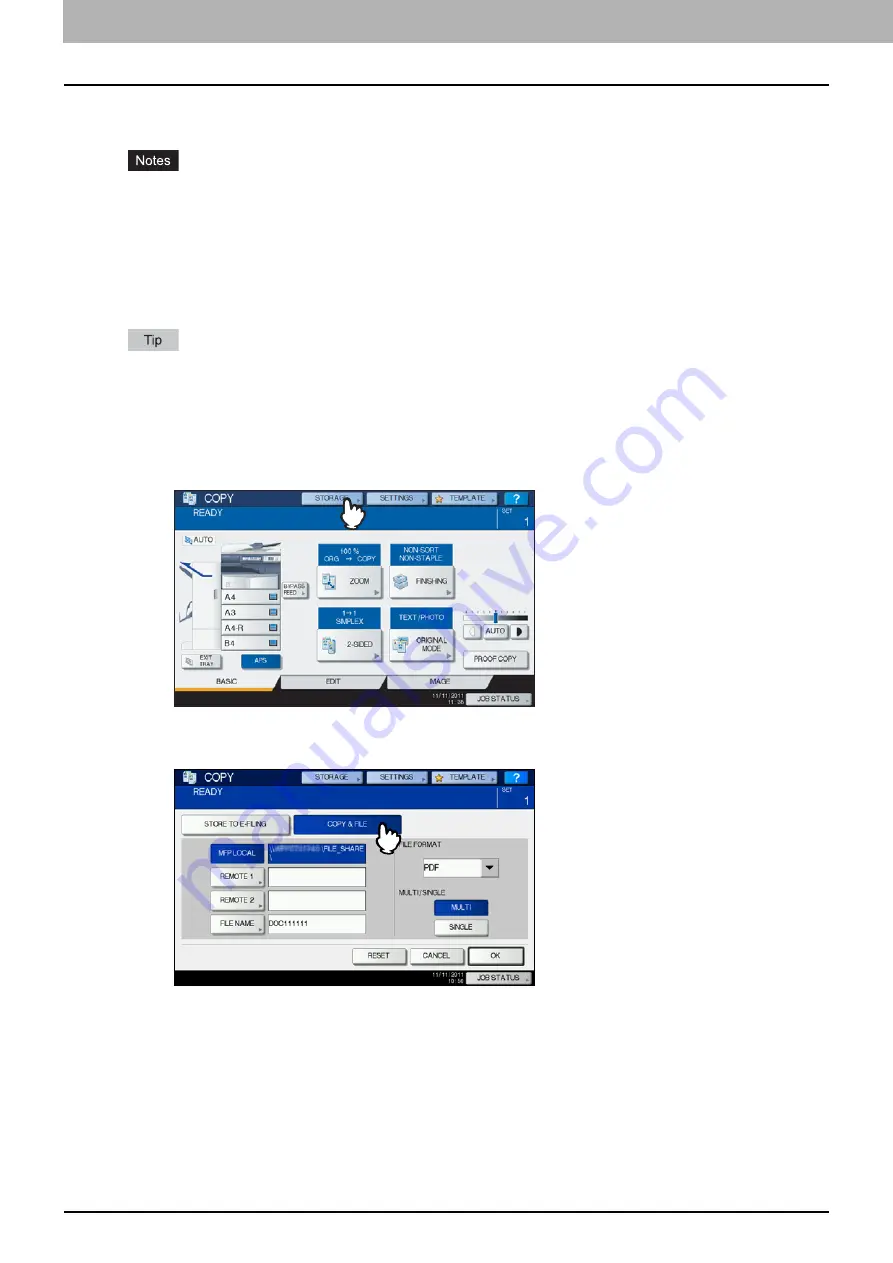
3 BASIC COPY MODES
88 Performing Copy & File
Performing Copy & File
With the Copy & File function, you can store the copied data in the share folder of the hard disk of this equipment or a
specified PC on a network. The data can be stored in any of PDF, TIFF and XPS formats.
The “COPY & FILE” function is available only when the Scanner Kit or Printer/Scanner Kit (both optional) is
installed.
The data will be stored as black images. (Resolution: 600 dpi only) The data stored with this function are suited for
printing but not for being imported as an image into your PC. To obtain the optimal image quality for importing, it is
recommended to store the data with the Scan to File function of this equipment.
The network administrator must make settings for Copy & File in advance. For details, refer to the
TopAccess
Guide
.
It is recommended to back up the data stored in the share folder.
You can store data in an e-Filing box with the Store to e-Filing function. For details, refer to the
e-Filing Guide
.
1
Place the original(s).
2
Press [STORAGE] on the touch panel.
3
Press [COPY & FILE] on the touch panel.
Содержание ES9160 MFP
Страница 1: ...MULTIFUNCTIONAL DIGITAL SYSTEMS Copying Guide ES9160 MFP ES9170 MFP...
Страница 8: ...6 CONTENTS...
Страница 24: ......
Страница 52: ......
Страница 94: ......
Страница 136: ......
Страница 159: ...6 TEMPLATES Deleting Groups or Templates 157 6 TEMPLATES 3 Press DELETE The private group is now deleted...
Страница 162: ......
Страница 172: ......
Страница 180: ...178 INDEX...
Страница 181: ...ES9160 MFP ES9170 MFP...
Страница 182: ...www okiprintingsolutions com Oki Data Corporation 4 11 22 Shibaura Minato ku Tokyo 108 8551 Japan 45105102EE...