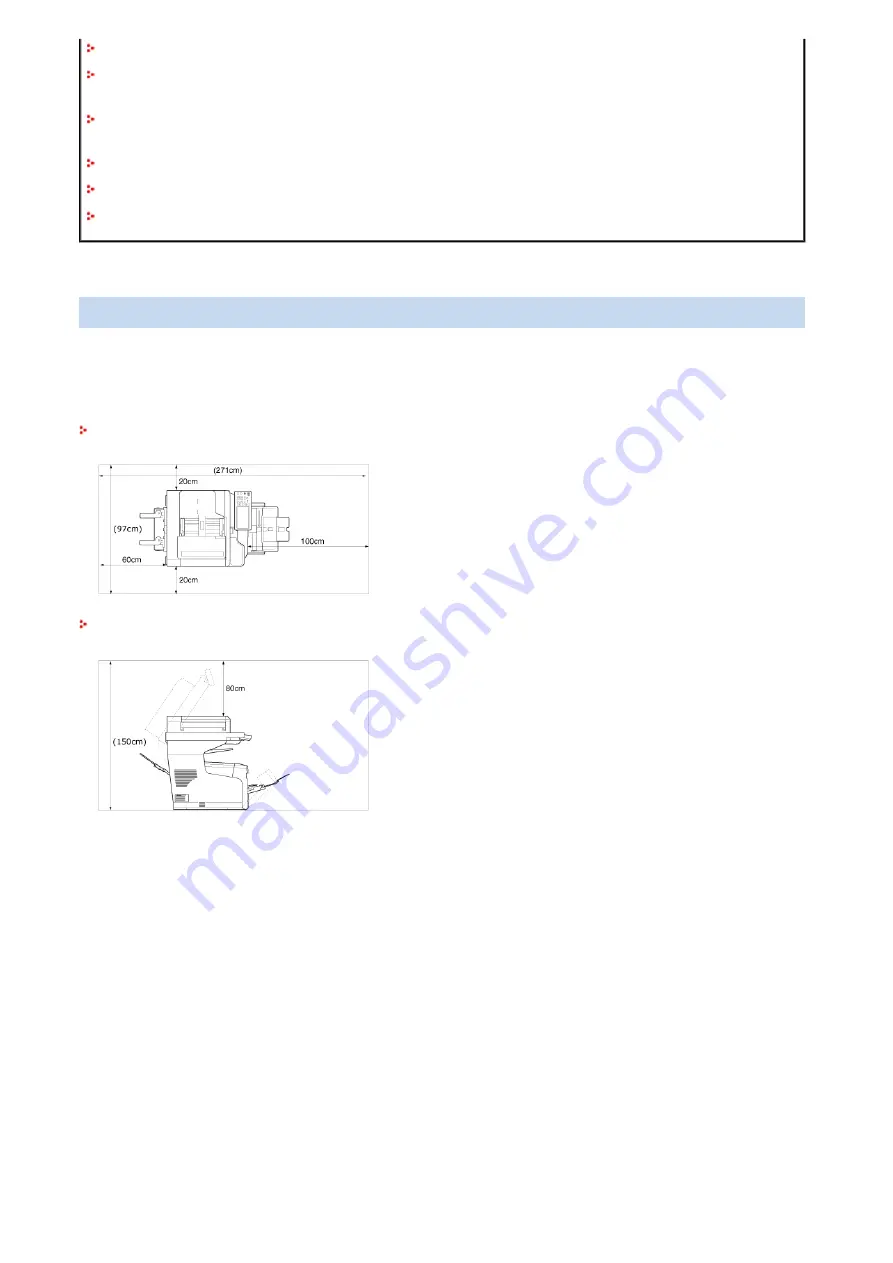
Do not install this machine directly on a thick rug or carpet.
Do not install this machine in a closed room or other locations with bad circulation and
ventilation.
If you use this machine in a small room continuously for an extended period of time, make
sure to ventilate the room.
Install this machine away from a source that emits strong magnetic fields or noise.
Install this machine away from a monitor or television.
Carry this machine by holding both its sides and slightly slanting its rear side down.
Installation Space
Install the machine on a flat surface that is wide enough to accommodate the legs of the
machine.
Allow for enough room around the machine as shown in the following figures.
Top view
Side view
37
Содержание ES8453 MFP
Страница 1: ...MC853 MC873 ES8453 MFP ES8473 MFP User s Manual 2015 09 45992552EE03 ...
Страница 19: ...18 ...
Страница 20: ...Before starting For Your Safety Cautions Topics to Safety General Cautions About This Manual 19 ...
Страница 30: ...29 ...
Страница 61: ...10 Now the machine is set up Here is the procedure to install the software into your computer 60 ...
Страница 65: ...5 Insert the other end of the LAN cable into the hub 6 Turn the machine on 64 ...
Страница 81: ...80 ...
Страница 89: ...88 ...
Страница 97: ...has been changed 96 ...
Страница 102: ...101 ...
Страница 107: ...106 ...
Страница 117: ...116 ...
Страница 122: ...5 Press the START button 121 ...
Страница 131: ...130 ...
Страница 132: ...Color Settings Adjusting the Contrast Contrast Adjusting Hue for Color Copy Adjusting Saturation Adjusting RGB 131 ...
Страница 141: ...140 ...
Страница 144: ...Memo If you press Scan Complete only the front side is copied without scanning the back side 7 Press Start Scan 143 ...
Страница 151: ...Descriptions of Screens for Copy Names and Functions of Screen Items for Copy 150 ...
Страница 155: ...154 ...
Страница 165: ...6 Change other settings if necessary and then press the START button 164 ...
Страница 167: ...166 ...
Страница 179: ...8 When scanning all sets of the documents is complete press Scan Complete 178 ...
Страница 181: ...180 ...
Страница 184: ...183 ...
Страница 190: ...189 ...
Страница 199: ...198 ...
Страница 201: ...Other Settings to Scan 7 Press the START button 200 ...
Страница 225: ...5 Select the computer name to unregister and then click Unregister 224 ...
Страница 230: ...9 Press START 229 ...
Страница 232: ...231 ...
Страница 240: ...For the domain name check with your network administrator 9 Press Next 10 Set other items if necessary 11 Press OK 239 ...
Страница 251: ...250 ...
Страница 265: ...264 ...
Страница 269: ...268 ...
Страница 276: ...5 Change the setting if necessary 6 Click Scan 275 ...
Страница 294: ...7 Click Print 293 ...
Страница 321: ...320 ...
Страница 328: ...327 ...
Страница 331: ...330 ...
Страница 337: ...336 ...
Страница 351: ...350 ...
Страница 353: ...4 Select No Color Matching for Color and then click Print 352 ...
Страница 357: ...356 ...
Страница 359: ...358 ...
Страница 363: ...362 ...
Страница 364: ...Adjusting Color with Software Adjusting Color with PS Gamma Adjuster Utility 363 ...
Страница 368: ...367 ...
Страница 382: ...4 Change other settings if necessary and then click Print 381 ...
Страница 384: ...in the Paper tab 6 Change other settings if necessary and then click Print 383 ...
Страница 389: ...388 ...
Страница 394: ...4 Click Print 393 ...
Страница 398: ...4 Drag the file you want to print to the driver icon 397 ...
Страница 410: ...409 ...
Страница 427: ...426 ...
Страница 436: ...Before Sending and Receiving Faxes Prepare for sending and receiving faxes Connecting a Telephone Line 435 ...
Страница 459: ...458 ...
Страница 463: ...7 Press START 462 ...
Страница 467: ...466 ...
Страница 472: ...Specifying a Destination One touch Button Specifying a Destination Transmission History 471 ...
Страница 474: ...Changing the Destination Type 1 Press Display all on the Internet Fax tab 2 Press To to change a destination type 473 ...
Страница 478: ...477 ...
Страница 486: ...Setting Scanning for Transmission Sending an Internet Fax Procedure 485 ...
Страница 494: ...493 ...
Страница 502: ...You can change other copy settings Setting Scanning for Transmission Sending a Fax Procedure 501 ...
Страница 504: ...Sending a Fax Procedure 503 ...
Страница 507: ...Sending a Fax Procedure 506 ...
Страница 509: ...508 ...
Страница 524: ...523 ...
Страница 538: ...Duplex prints with the short edge bound 537 ...
Страница 546: ...545 ...
Страница 559: ...558 ...
Страница 562: ...561 ...
Страница 590: ...589 ...
Страница 593: ...You can change other settings for fax transmissions Setting Scanning for Transmission Sending a Fax Procedure 592 ...
Страница 604: ...603 ...
Страница 620: ...619 ...
Страница 626: ...dispose of it in accordance with your municipality s ordinances or guidelines 625 ...
Страница 651: ...650 ...
Страница 656: ...655 ...
Страница 660: ...11 Close the scanner unit 659 ...
Страница 662: ...5 Load paper in the tray 6 Push the tray back into the machine 7 Close the tray 661 ...
Страница 670: ...7 Hold the handle A to close the scanner unit 669 ...
Страница 679: ...12 Restart the computer 678 ...
Страница 681: ...12 Restart the computer 680 ...
Страница 688: ...11 Press Yes on the confirmation screen 687 ...
Страница 691: ...4 Press 1 on the 10 key pad 5 Press 1 on the 10 key pad 690 ...
Страница 696: ...Task is complete 695 ...
Страница 700: ...699 ...
Страница 703: ...Task is complete 702 ...
Страница 708: ...707 ...
Страница 714: ...17 Hold the handle A to close the scanner unit 713 ...
Страница 716: ...715 ...
Страница 727: ...This completes the procedure Memo If an error occurs while copying the copying gets canceled 726 ...
Страница 732: ...731 ...
Страница 741: ...740 ...
Страница 746: ...745 ...
Страница 752: ...Delete the documents stored in the Secure Receive Board Box by Fax Fcode Polling Setting Secure Reception 751 ...
Страница 786: ...785 ...
Страница 791: ...790 ...
Страница 792: ...Problems on the Machine or Paper Problems on the Machine Problems on Document and Paper If a Power Failure Occurs 791 ...
Страница 828: ...827 ...
Страница 866: ...865 ...
Страница 875: ...874 ...
Страница 878: ...6 Press Power Save Time 7 Select transition time The factory default setting is 1 minute 877 ...
Страница 893: ...892 ...
Страница 896: ...895 ...
Страница 903: ...Using the Offline Stapler 1 Insert paper deeply into the stapler Paper is automatically stapled 2 Remove paper 902 ...
Страница 907: ...906 ...
Страница 912: ...911 ...
Страница 917: ...2 Press Edit 3 Select a macro and then press Delete A confirmation screen is displayed 4 Press Yes 916 ...
Страница 918: ...Editing Address Book E mail Address Fax Numbers 917 ...
Страница 947: ...9 Enter a fax number You can enter up to 40 digits 10 Press OK 946 ...
Страница 949: ...948 ...
Страница 957: ...Problems on the Machine or Paper Troubleshooting 956 ...
Страница 965: ...Saving Sent and Received Data Transmission Data Save 964 ...
Страница 967: ...Checking the Status of This Machine Web Page of This Machine 966 ...
Страница 974: ...973 ...
Страница 979: ...978 ...
Страница 986: ...985 ...
Страница 996: ...995 ...
Страница 1003: ...1002 ...
Страница 1008: ...1007 ...
Страница 1012: ...Management Software Using Configuration Tool Web Page of This Machine 1011 ...
Страница 1014: ...1013 ...
Страница 1017: ...1016 ...
Страница 1019: ...1018 ...
Страница 1022: ...1021 ...
Страница 1027: ...8 Click Submit 1026 ...
Страница 1029: ...For the role see Access Control Access Control 9 Click Submit 1028 ...
Страница 1031: ...To restore the factory default settings click Reset 7 Click Submit 1030 ...
Страница 1034: ...Moving Transporting This Machine Moving This Machine Transporting This Machine 1033 ...
Страница 1043: ...Internet Fax Specifications Item MC853 MC873 ES8453 ES8473 Communication protocol SMTP POP3 MIME File format TIFF TIFF 1042 ...
Страница 1051: ...1050 ...
Страница 1056: ...Network AirPrint Google Cloud Print Network Topics Software Network Settings Network Problems 1055 ...
Страница 1061: ...7 Close Printers Scanners 1060 ...
Страница 1066: ...3 Press Remote Scan AirPrint 4 Start a scan program on the computer 5 Click a scan button in the scan program 1065 ...
Страница 1070: ...1069 ...
Страница 1076: ...Printing with Google Cloud Print 1075 ...
Страница 1079: ...1078 ...
Страница 1086: ...1085 ...
Страница 1089: ...1088 ...
Страница 1101: ...Topics Checking That Connection is Established Correctly 1100 ...
Страница 1109: ...1108 ...
Страница 1111: ...4 Press 1 on the 10 key pad 5 Press 1 on the 10 key pad 1110 ...
Страница 1118: ...1117 ...
Страница 1122: ...1121 ...
Страница 1131: ...1130 ...
Страница 1134: ...1133 ...
Страница 1139: ...1138 ...
Страница 1147: ...1146 ...
Страница 1157: ...1156 ...
Страница 1161: ...1160 ...
Страница 1163: ...authentication switch 17 Turn the machine on 18 Set up this machine 1162 ...
Страница 1170: ...1169 ...
Страница 1191: ...1190 ...
Страница 1196: ...5 Enter the current password and a new password and then click OK 1195 ...
Страница 1201: ...1200 ...
Страница 1203: ...8 Enter the password for the cloning source and target and click OK Results are displayed 1202 ...
Страница 1218: ...1217 ...
Страница 1221: ...1220 ...
Страница 1229: ...1228 ...
Страница 1243: ...1242 ...
Страница 1256: ...1255 ...
Страница 1257: ...1256 ...
Страница 1260: ...1259 ...
Страница 1267: ......
















































