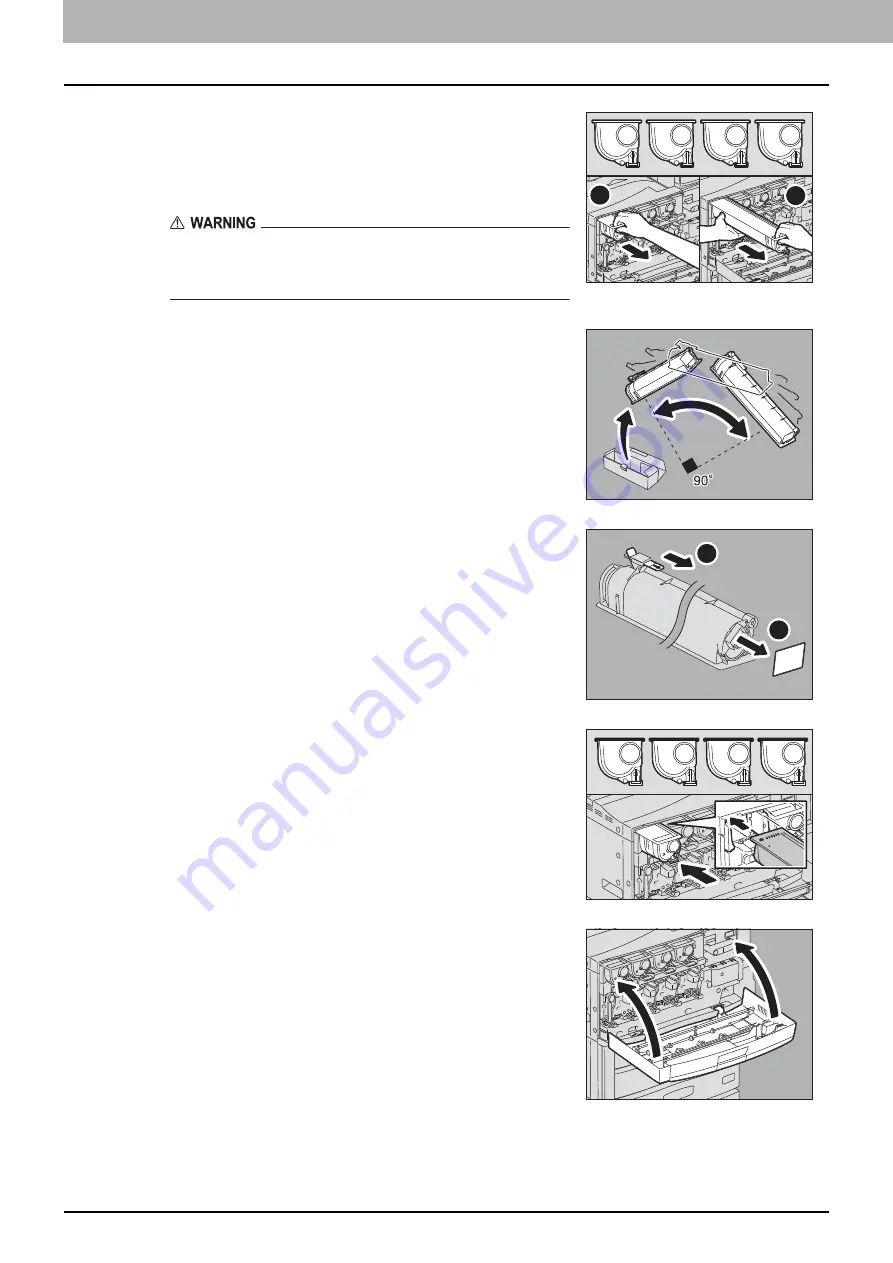
1 TROUBLESHOOTING FOR THE HARDWARE
50 Replacing a Toner Cartridge
2
Pull out the color toner cartridge to be replaced.
1) Put your fingers in the upper groove and slowly pull out the toner
cartridge.
2) When the cartridge has been pulled out more than halfway, support
it with your hand while pulling it straight out.
Never attempt to incinerate toner cartridges.
Dispose of used toner cartridges and waste toner boxes in
accordance with local regulations.
3
Shake the new toner cartridge strongly with its label
side down to loosen the toner inside.
4
Peel off the seal from the side, and then pull out the
seal in the direction of the arrow.
5
Insert the new toner cartridge straight until it stops.
6
Close the front cover pressing both edges.
K
C
M
Y
2
1
10
10
10
2
1
K
C
M
Y
Содержание CX4545 MFP
Страница 4: ......
Страница 8: ...6 CONTENTS...
Страница 68: ......
Страница 72: ......
Страница 119: ...ES9460 MFP ES9470 MFP CX3535 MFP CX4545 MFP...
Страница 120: ...www okiprintingsolutions com Oki Data Corporation 4 11 22 Shibaura Minato ku Tokyo 108 8551 Japan 45105402EE...
















































