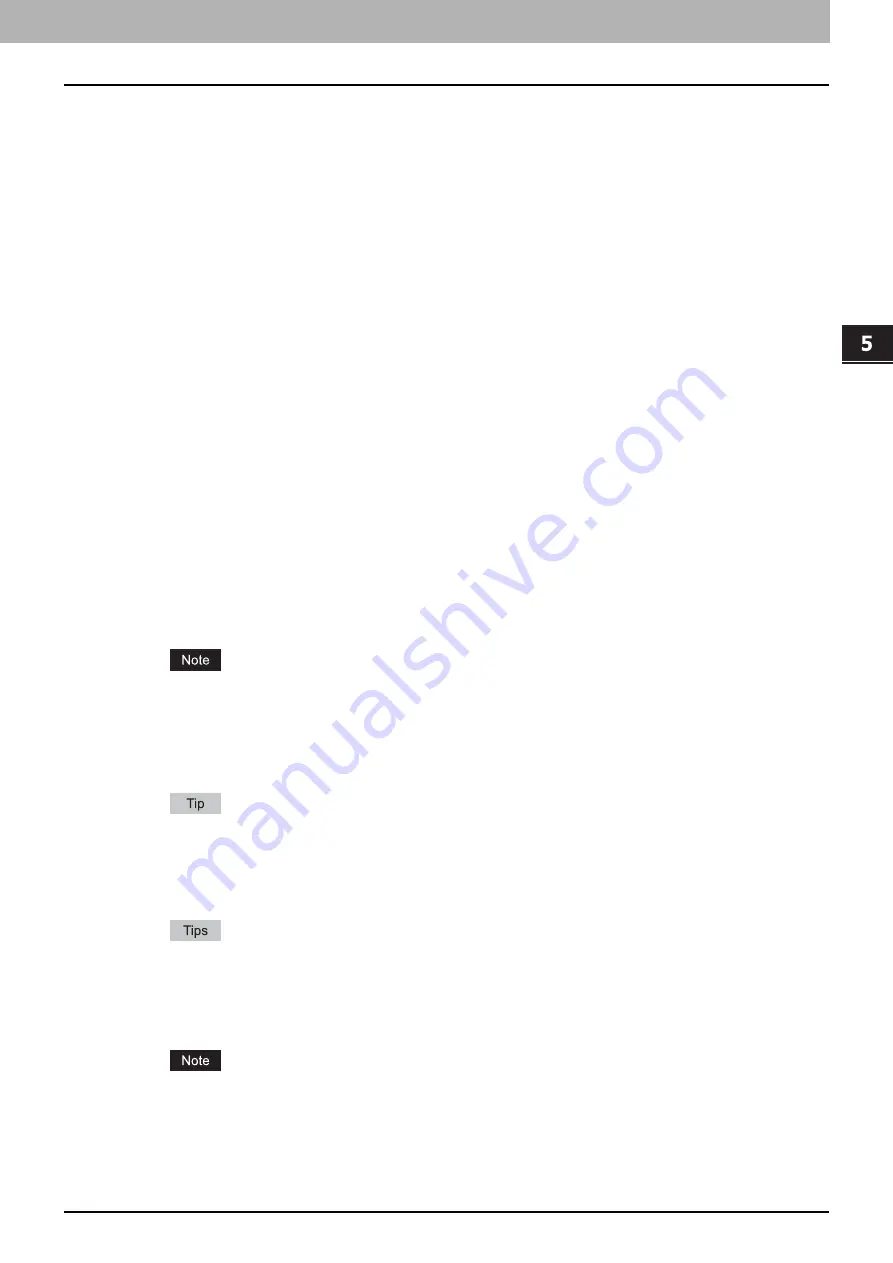
5.MANAGING DOCUMENTS
How To Manage Documents 67
5 MANAGING DOCUMENTS
Hole Punch
— Select whether the document is to be hole-punched or not. When you want to hole-punch the
document, select how it will be done.
Page Number - Position
— Select whether the page numbers are to be printed on the pages. When you want to
print the page numbers, select where it will be done.
Page Number - Initial Page
— Enter the first number that applies to the first page of the document. When the
Cover/Sheet Insertion - Use Front Cover option is enabled, the front cover is counted as the first page, and the first
page of the document is counted at the second page.
Time Stamp - Position
— Select whether the print time is printed on each page or not. When you want to print the
time stamp, select where you want it to be done.
Image Shift - Position
— Select whether the printed images are to be shifted or not. When you want to shift the
printed images, select it to be done.
Shift Margin - Front
— Select the width of the margin that is to be added to the side when the printed images are
shifted.
Shift Margin - Back
— Select the width of the margin that is to be added to the opposite side when the printed
images are shifted.
Cover/Sheet Insertion - Use Front Cover
— This option sets front cover printing which allows you to insert or
print a cover on a sheet fed from a different tray than the Paper Source option. To enable front cover printing, select
the check box and specify the location from where the cover sheet is to be fed and the print style to be used.
Cover/Sheet Insertion - Use Back Cover
— This option sets back cover printing which allows you to insert or
print a cover on a sheet fed from a different tray than the Paper Source option. To enable back cover printing,
select the check box and specify the location from where the cover sheet is to be fed and the print style to be used.
Cover/Sheet Insertion - Insert Pages
— This option sets sheet insertion printing which allows you to insert a
sheet between pages, or print a specific page on a sheet fed from a tray other than the Paper Source option. This
option is useful when you want to insert a blank sheet between chapters, or when you want to print chapter cover
pages on different paper. To enable sheet insertion printing, select the check box and specify the location from
where the inserted sheets are to be fed and the print style to be used. Then enter the page numbers you want to
insert, separating them with commas if multiple pages are specified, in the [Pages] box.
Cover/Sheet Insertion - Interleave Pages
— This option sets the interleaving page feature that is useful when
you want to insert paper of a different type (or from another source) between every page of your print job. For
example, you could use this option to insert blank, colored sheets between overhead transparencies. To enable
interleaving pages, select the check box and specify the location from where sheets are to be fed. Also, select the
[Duplicate] check box if you want to print the previous page images on the inserted sheet.
If you enable the Interleave Pages option after enabling the Staple option, the latter will be automatically
disabled.
Paper Type (Insert)
— When you select the Bypass Feeder option for the paper source of either the Use Front
Cover, User Back Cover, Insert Pages, or Interleave Pages option, select the paper type for the paper fed from the
bypass tray.
When both the user management and department management settings are enabled, the quotas that are
allowed for the department and user will be displayed in the upper right-hand area of the page.
Scheduled Print
— Select this option to print a job at a future date and time. When this option is selected, set the
date and time to print the job in the [Date & Time] box.
Clicking [Print] prints the document, and the print result window is displayed.
Clicking [Cancel] closes the Print window without printing.
Clicking [Reset] restores the default print properties settings.
6
Click [Close] to return to the [Documents] tab page.
When you want to cancel a job before printing is complete, access TopAccess, click the [Job Status] tab >
[Print], select the job and press [Delete].
Selecting test print
This operation allows you to simply print a copy of a document by using the default print properties settings.
Содержание CX4545 MFP
Страница 12: ......
Страница 118: ......
Страница 121: ...ES9460 MFP ES9470 MFP CX3535 MFP CX4545 MFP ES9160 MFP ES9170 MFP...
Страница 122: ...www okiprintingsolutions com Oki Data Corporation 4 11 22 Shibaura Minato ku Tokyo 108 8551 Japan 45105602EE...
















































