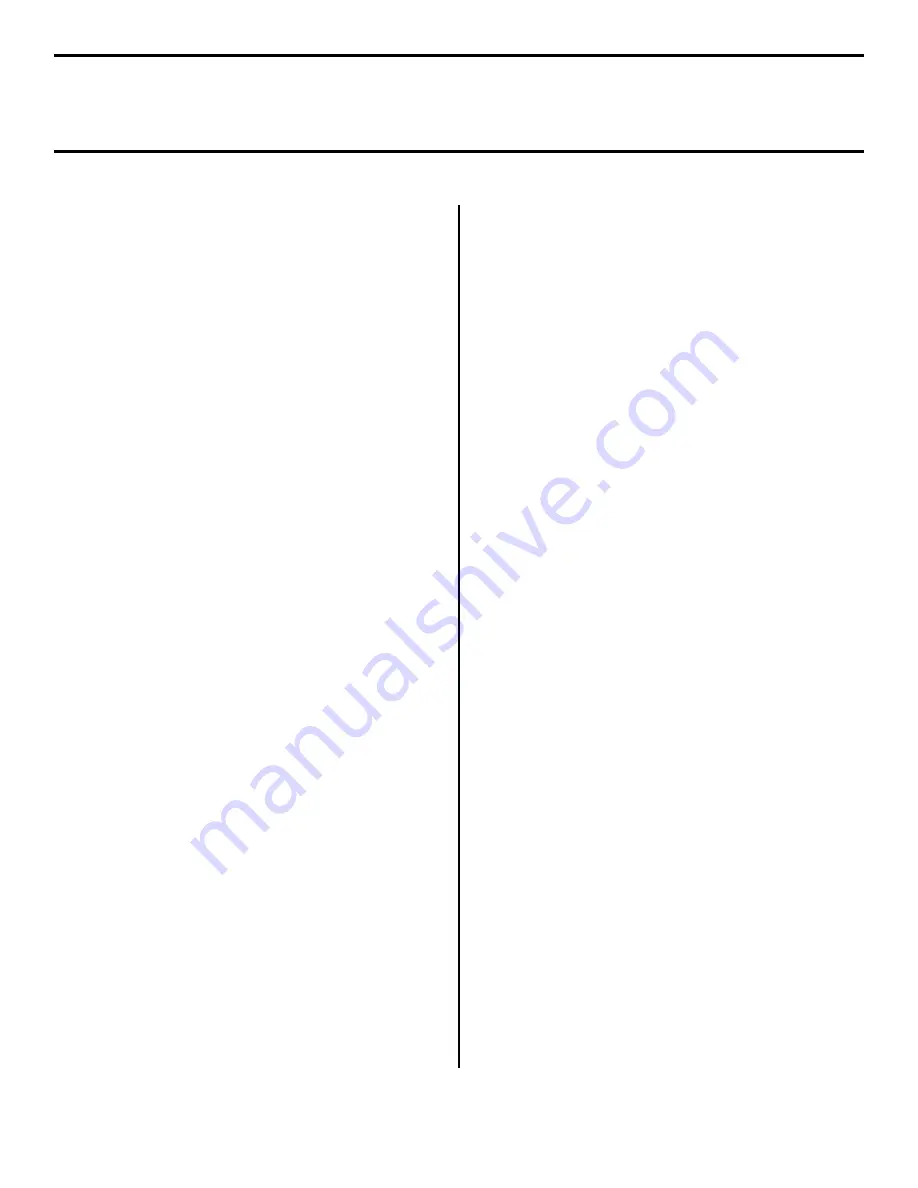
5
Network Install: Software
TCP/IP
Note:
Installing a printer on a network is best handled by
someone familiar with networks (such as a network
Administrator).
For more detailed information, see the
OkiLAN
User’s Guide
on the Publications CD supplied with
your printer.
Install the Driver
Note:
If you are not using DHCP, you need to obtain an IP
Address from your network Administrator and enter
it using the front panel:
• Press + until you see
NETWORK MENU
on the
display, then press ENTER.
• Press + until you see
IP ADDRESS SET
on the
display, then press ENTER.
• Press + to change the setting to
MANUAL
, and press
ENTER, then BACK.
• Press + to advance to the
IP ADDRESS
display, then
press ENTER.
• Use the + and – to set each set of three digits in the
IP Address, pressing ENTER in between to go to the
next set of digits.
• Press BACK to engage the IP Address, then press
ON LINE.
□
Insert the Drivers CD supplied with your printer in the
CD-ROM drive. The CD will autorun. (If it doesn’t,
click
Start
→
Run
→
Browse
. Browse to your
CD-ROM drive, double-click
Install.exe
, click
OK
.)
□
The License Agreement appears, click
Next
.
□
The Menu Installer Software Installation window
appears. Select your language.
□
Click
the
Printer Driver Installer
button.
□
The Local or network printer screen appears. Select
Network Printer
, then click
Next
.
□
The Connection type screen appears. Select
Directly to
the network ...
and click
Next
.
□
The TCP/IP Connection screen appears.
□
Follow the on-screen instructions to complete the
installation.
Note:
In Windows XP, if the Windows Logo testing dialog
appears, click
Continue Anyway
—this driver is
Microsoft certified.
Network Client Distribution
To install the software on a network for network clients, the
software must be installed on all clients’ workstations. The
Network Installer utility automatically notifies client users
by email when a new printer is added to the network.
1. Install the Network Installer Utility:
□
In the Menu Installer, click the
Network Software
button.
□
Click the
Administration Tools
button.
□
Click the
Network Installer
button and follow the
on-screen instructions
2. Set up existing server email accounts in Network
Installer.
3. Install the printer drivers:
□
Install the printer on the network as a shared printer.
The client drivers for the printer are automatically
copied as well.
□
Register the printer in
Network Installer
.
When the printer has been registered, Network Installer
sends an email to clients added to Network Installer
informing them that the printer is available on the network.
Each client can install the appropriate driver as follows:
•
Windows 2000, XP, and NT 4.0
clients can install drivers
by opening the connectme.exe attachment to the email.
•
Windows Me, 98, and 95
clients can install the drivers by
launching the Add Printer Wizard and following the
network administrator’s instructions for locating the
appropriate driver.






























