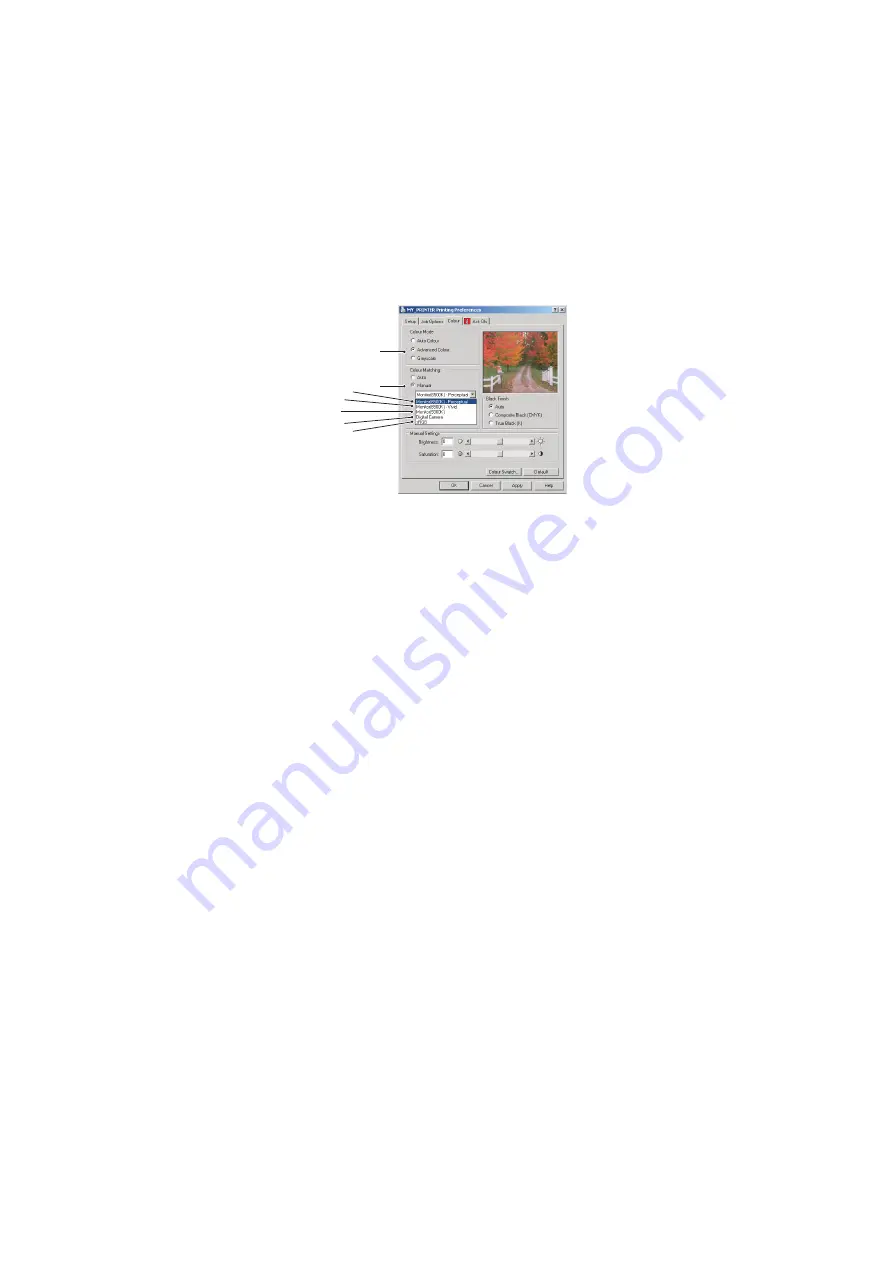
COLOUR PRINTING > 32
2.
Choose the
Manual
colour setting (2) and select from the
following options:
(a)
Monitor (6500k) Perceptual
Optimised for printing photographs. Colours are printed
with emphasis on saturation.
(b)
Monitor (6500k) Vivid
Optimised for printing photographs, but with even more
saturated colours than the Monitor (6500k) Perceptual
setting.
(c)
Monitor (9300k)
Optimised for printing graphics from applications such
as Microsoft Office. Colours are printed with emphasis
on Lightness.
(d)
Digital Camera
Optimised for printing photographs taken with a digital
camera.
Your results will vary depending on the subject and the
conditions under which the photograph was taken.
(e)
sRGB
The printer will try to reproduce the sRGB colour space.
This may be useful if colour matching from an sRGB
input device such as a scanner or digital camera.
1
c
2
a
e
b
d
Содержание C3100
Страница 1: ...C3100 user s guide ...
















































