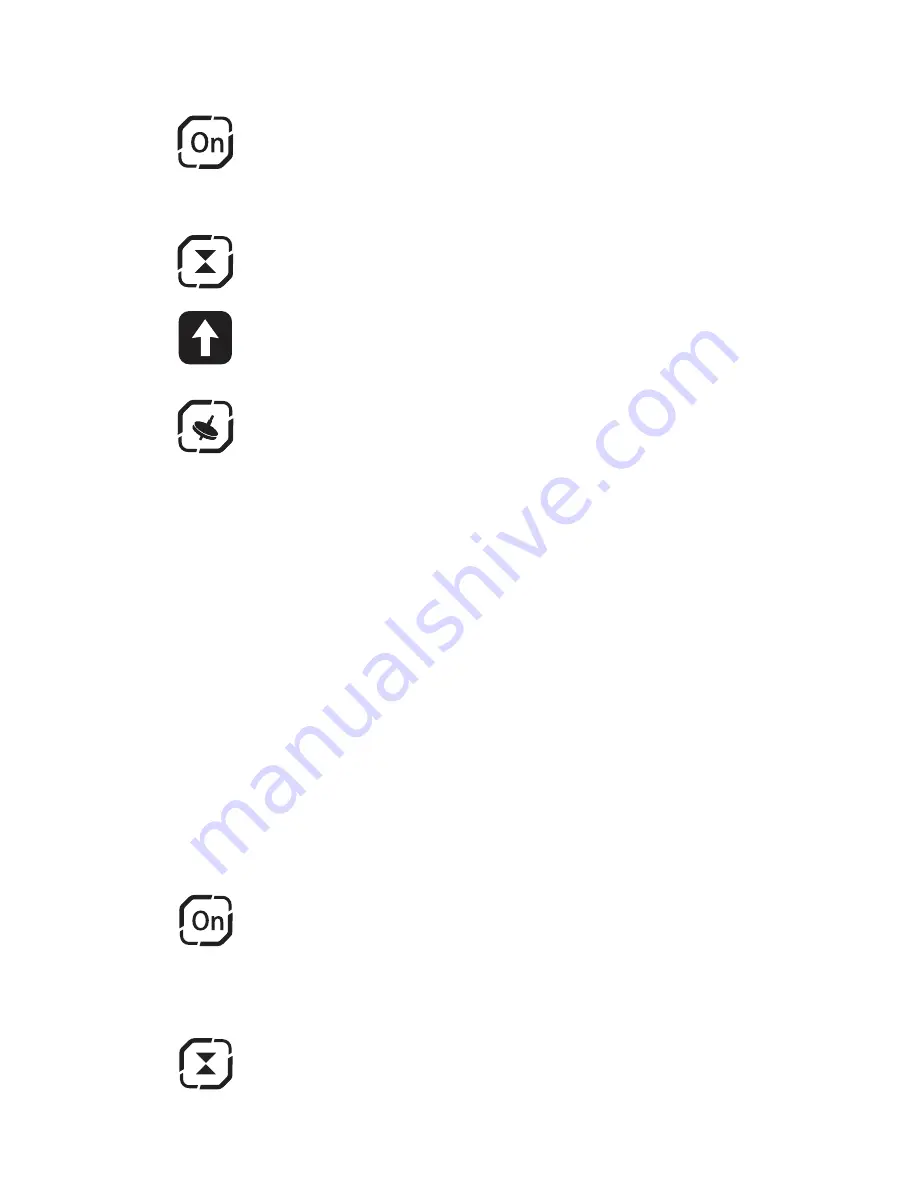
Step 3 Press the Auto Take Off
Button
Step 4 Use the left throttle sticks
and the right directional sticks on
your screen to fly the drone.
Ascending/Descending – Left
Throttle Stick
Ease the left throttle stick upwards to
make the Pocket Drone go higher in
altitude. Ease the left throttle stick
downwards to lower the Pocket Drone.
Turning – Left Throttle Stick
Push the left directional stick left or right
to turn the Pocket Drone in a specific
direction.
Forward/Backwards – Right
Directional Stick
Ease the right throttle stick (Directional
Stick) up and down to make the Pocket
Drone go forward and backward.
Side Flight Left or Right – Right
Directional Stick
Push the right directional stick left or
right to side fly the Pocket Drone.
Waypoint Flight
In this setting you can draw lines on your
screen to command the Pocket Drone to
fly in a specific flight plan. Try flying
forward, backwards, left, and then right
before connecting paths.
Step 1 Power up the Pocket Drone,
connect to the wi-fi, then open the
app. Tap the OFF button.
Step 2 Press the Ignition button.
Step 3 Press the Auto Take Off
Button
Step 4 Tap the Waypoints button to
enter the waypoint settings
Step 5 Touch the throttlestick button to
adjust the flight altitude.
Forward On your screen, draw a line
upward to make the drone fly forward.
Backward On your screen, draw a line
downward to make the drone fly
backward.
Left On your screen, draw a line to the
left to make the drone fly left.
Right On your screen, draw a line to the
right to make the drone fly right.
Trim
To calibrate the drone back to
normal settings you can use the
Trim settings found below the left
and right throttle sticks
The following are the four adjustments
that you can make to the flight character-
istics:
Please Note: The Side to Side and
Forward/Backward rarely need to be
adjusted.
• Side to Side: If the Pocket Drone
is spinning in circles or drifting in
a rotation, press the right and left
rotation, below the left throttle
stick, until centered
• Forward/Backward Trim: If the
Pocket Drone drifts backward or
forward, press the pitch trim
button, located to the left of the
left directional stick, until
centered.
• Turning: If the Pocket Drone drifts
left or right, press the roll trim
button located below the direc-
tional stick until centered.
• Auto Reset: To bring the drone
back to a horizontal and stable
flight, click the “One Push Reset”
for gyro calibration (25)
Please Note: If the app crashes or your
phone powers off during flight, the drone
will stabilize and safely land to end the
flight and avoid crashing.
Taking Selfies
iPhone Users: When you connect your
phone to the WiFi, your phone will ask
you if you want to allow your camera to
access photos. Choose Yes to allow the
drone to take photos and save them to
your gallery.
Step 1 When your drone is stable in
flight, aim the camera on yourself or
subject.
Note: You can also reverse
thecamera by tapping the camera
reverse button
Step 2 Tap the camera or video
icon to take a photo or video.
Step 3 To view your photos, land
your drone and tap the Image
Gallery button.
Step 4 In the Image Gallery you will see
a camera icon and a video icon with a
list of files. These files are your photos.
Tap a photo to view it or delete it.
Step 5 Your photos/videos are also
saved to your phone’s camera roll. To
view the photos go to your gallery and
looking at the most recent photos and/or
accessing the Pocket Drone folder your
phone has created for the photos.
Step 6 Share your photos with your
friends!
Speed
There are three speeds on the drone
which can be changed by tapping the
speed button.
Speed 1 1 Tap Slow at 30%
Speed 2 2 Taps Medium at 60%
Speed 3 3 Taps Fast at 100%
Landing
Gently tap the Auto Landing button
until landing on the ground. There
is also an emergency STOP button
which can be pressed to end the
flight at anytime.
Auto Landing: To land your drone
automatically, lower your throttle stick to
the bottom.
Flight Controls
There are three ways to fly the Pocket
Drone 2, by Gravity Sensor, Throttle
Control, and Waypoints.
Blades ON: To turn the blades of
the drone you can take the middle
throttle and directional sticks and
push them down and slightly off
center. This will initiate the blades.
Then use the throttle sticks to gain
altitude. You can also click the up
button for auto take off.
Gravity Sensor
This setting will turn your mobile device
into the controller and will allow your
drone to move in any direction that you
move your phone. You will not need to
move the drone with the throttle sticks in
this setting.
Step 1 Power up the Pocket Drone,
connect to the wi-fi, then open the
app. Tap the OFF button.
Step 2 Press the Ignition button.
Step 3 Press the Auto Take Off
Button
Step 4 Keeping your phone
horizontal, tap the Gravity Sensor
by the top of the right throttle stick.
Step 5 Keep your thumb anywhere on
the phone and move your phone in any
direction, the drone will follow.
Throttle Control
The directions below are for touch
control which requires you to tap and
push the throttle sticks on the phone.
This is the most common way of flying
drones.
Step 1 Power up the Pocket Drone,
connect to the wi-fi, then open the
app. Tap the OFF button.
Step 2 Press the Ignition button.
13










































