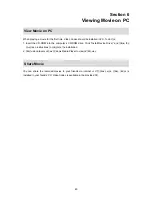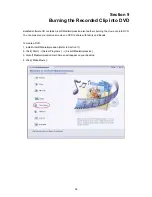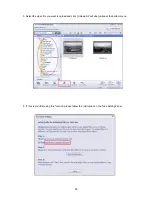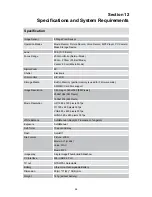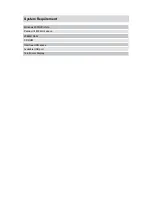58
Section 10
Uploading Video Files to YouTube
The bundled software CD contains ArcSoft MediaImpression which features uploading the recorded
videos to YouTube. It will help you can share them with your family and friends on YouTube website.
To upload video files to YouTube:
Install Arcsoft MediaImpression (Refer to Section 11)
1.
Click [Start]
2.
g
[ Select Programs ]
g
[ Arcsoft MediaImpression ]
Arcsoft MediaImpression main Screen will appear on your desktop.
3.
Click [ Video] Option.
4.
Содержание MDV-HD8
Страница 1: ...High Definition Digital Video Camera User Manual...
Страница 5: ...4 Side View Speaker Battery Cover...
Страница 54: ...53 Select Video file you want to convert 5...
Страница 58: ...57 1 2 3 4 1 2 3 4 Click Start to start DVD burning 5...
Страница 62: ...61 Then Click Allow Button shown on YouTube website Click Save Button to upload the video 9...