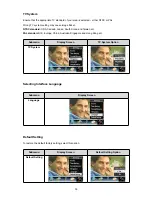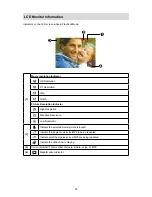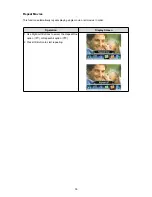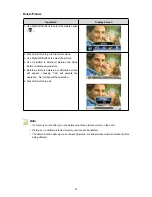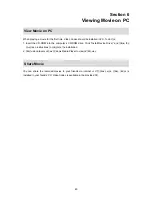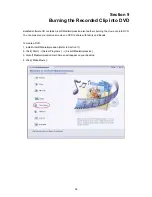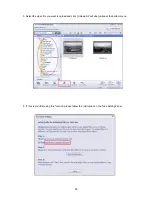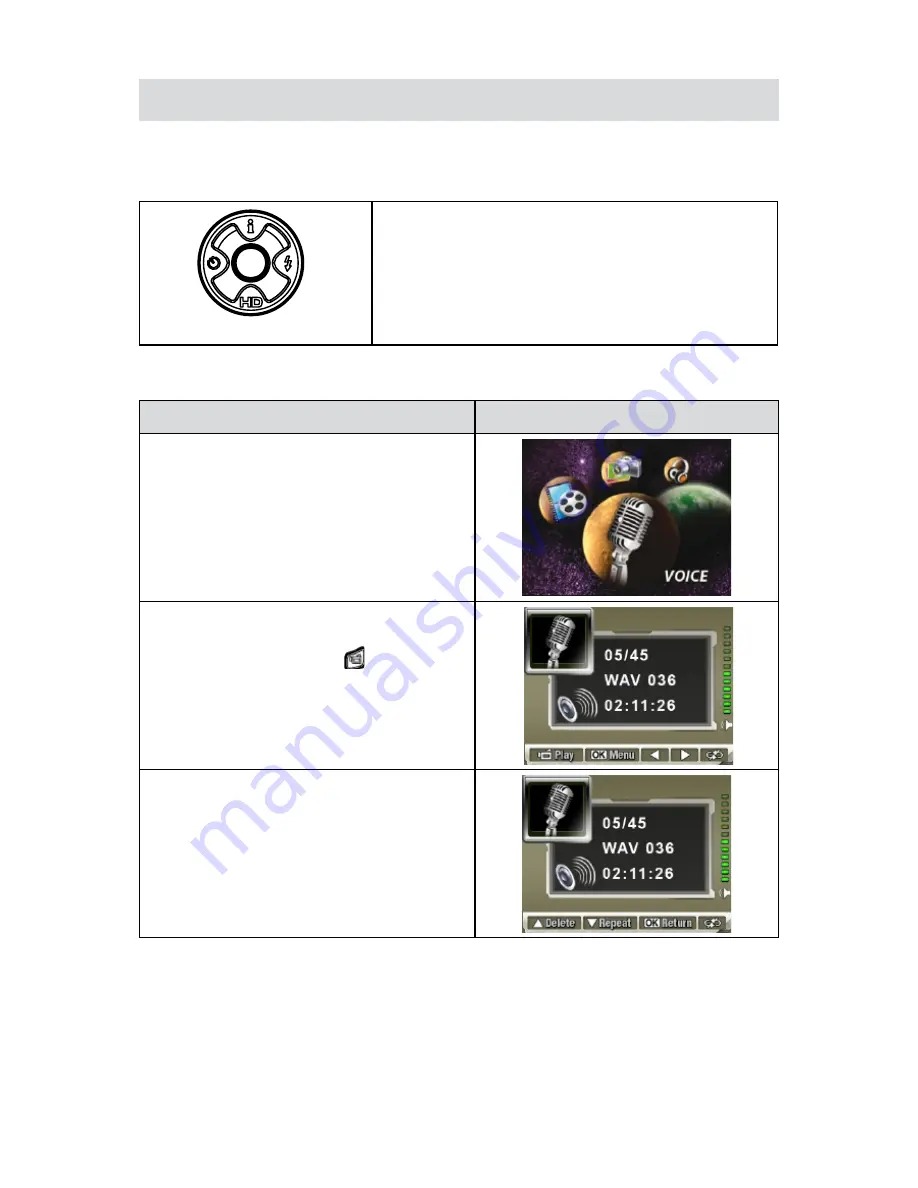
44
Voice Playback
Direction Buttons Function
In Voice Playback Mode, the Direction Buttons have the following functions:
Right/Left Buttons:
Select the last or next voice.
Up/Down Buttons:
Adjust the voice playback volume.
OK Button:
Switch to voice option menu.
Operation
Display Screen
Use Right/Left Buttons to select the Voice option.
1.
Press OK Button to go to Voice Playback Mode.
2.
Use Right/Left Buttons to go to the next or last
3.
voice recording.
Press Movie Shutter Button (
4.
) to start playing
back the selected voice. Press it again to stop.
Use Up/Down Buttons to adjust the volume.
5.
Press OK Button to go to the voice playback
6.
option menu.
Use Up Button to select Delete option and Down
7.
Button to select Repeat option.
Содержание MDV-HD8
Страница 1: ...High Definition Digital Video Camera User Manual...
Страница 5: ...4 Side View Speaker Battery Cover...
Страница 54: ...53 Select Video file you want to convert 5...
Страница 58: ...57 1 2 3 4 1 2 3 4 Click Start to start DVD burning 5...
Страница 62: ...61 Then Click Allow Button shown on YouTube website Click Save Button to upload the video 9...