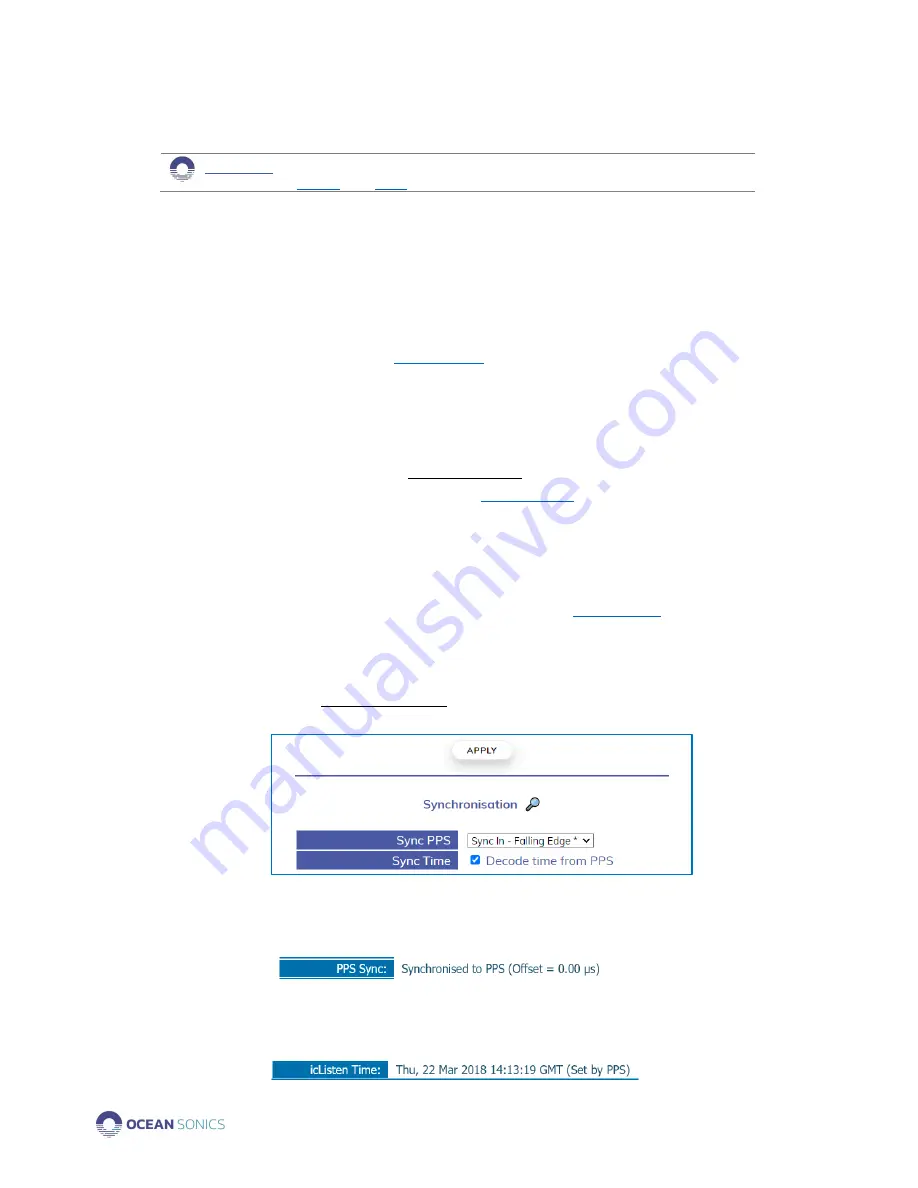
Launch Box User Guide
July 2022
P.4
Ocean Sonics Launch Box Instructions
OSL Tip
For a quick setup install
Ocean Sonics
’ Software Programs
and
on your PC prior to setting up your
Launch Box
Assemble Launch Box Configuration
1.
Turn Wi-Fi switch to ON position and wait 2 minutes to allow Wi-Fi to stabilize.
2.
Turn remaining switches to ON position.
3.
Attach cable(s) and hydrophone(s) in configuration for deployment.
Connect to Launch Box Wi-Fi
4.
Use a PC to connect to the Launch Box Wi-Fi
(for troubleshooting Wi-Fi see
).
a.
Go to Wi-Fi settings on computer.
b.
Ensure Wi-Fi is turned on.
c.
Show available networks.
d.
Select
Launch_Box_[SerialNumber]
to connect.
•
Type in the
Password:
oceansonics
For Launch Box Wi-Fi settings see
Setup Hydrophone
5.
Open
Marco
on PC
[Ocean Sonics’ Software Program found on icListen USB drive]
.
a.
Click Refresh to view hydrophone(s) connected to the Launch Box.
b.
All units on
Marco
should be set to DHCP (See
Marco
Help).
c.
Using Marco open the icListen in a Web Browser (double click on serial #).
6.
Configure the hydrophone for deployment.
a.
Set the icListen to Synchronise to the GPS.
i.
Under Special Features ensure
Sync In
–
Falling Edge
is selected
and
Decode Time from PPS
is checked.
ii.
iii.
If the Launch Box is in a location where it can receive a GPS signal,
the Home Page should indicate the hydrophone is synchronising or is
Synchronised to PPS (see below).
iv.
When it has a GPS sync, the time will indicate it was set by PPS.
(This can take up to 5 minutes for a hydrophone to obtain GPS
synchronisation. Ensure the correct date and time are displayed.)


















