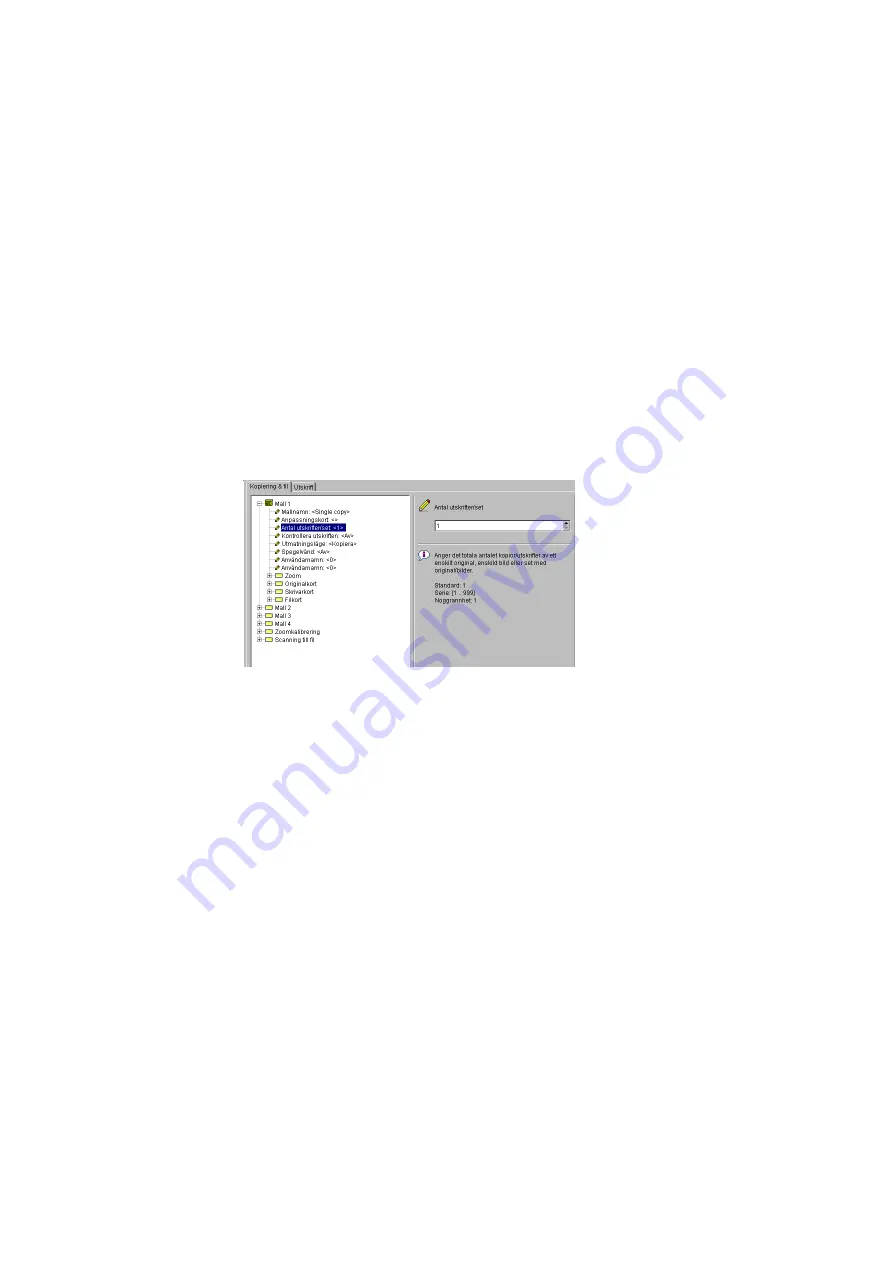
76
Océ TDS300 User Manual
Update area
The user can move through the tree and select a setting. If he
selects a setting for which he is authorized, he can edit the setting in the update
area.
If the user is not authorized for a particular setting, the update area is grayed
and no changes can be made.
Note that a few settings, such as basic card and pen settings, are not edited from
the tree structured, but are accessed directly from the settings area.
The update area contains some additional information about the selected
setting. This includes a brief definition of the setting, as well as the minimum,
maximum and default values (if appropriate).
[18] Settings area
Содержание TDS300
Страница 1: ...Oc TDS300 User Manual...
Страница 18: ...18 Oc TDS300 User Manual...
Страница 66: ...66 Oc TDS300 User Manual...
Страница 100: ...100 Oc TDS300 User Manual...
Страница 101: ...101 Oc TDS300 User Manual Appendix A Summary and tables...
Страница 114: ...114 Oc TDS300 User Manual...
Страница 115: ...115 Oc TDS300 User Manual Appendix B Safety information...
Страница 123: ...123 Oc TDS300 User Manual Appendix C Miscellaneous...
Страница 132: ...132 Oc TDS300 User Manual...







































