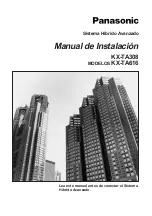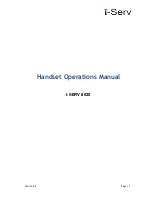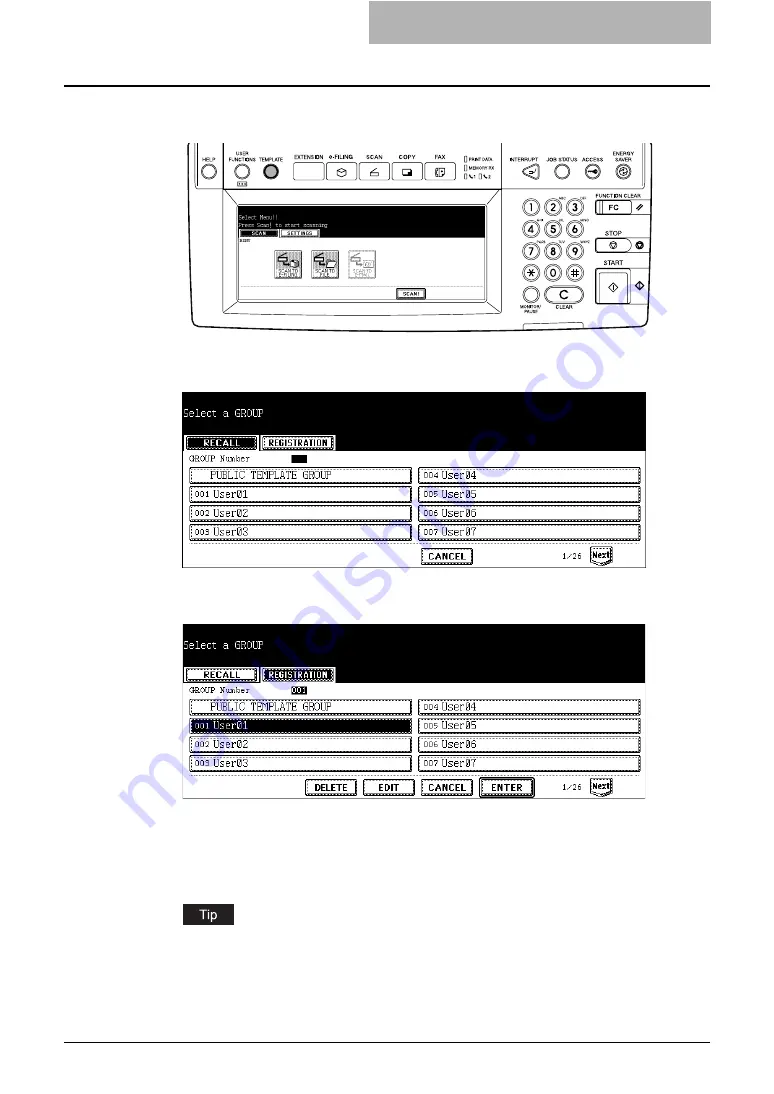
Registering Scan Template 79
3
Press the [TEMPLATE] button on the control panel to enter the tem-
plate menu.
y
The screen to select a template group is displayed.
4
Press the [REGISTRATION] button.
5
Select a user template group name where you want to register a
new template, and press the [ENTER] button.
y
When you press the user template group button that the password is not set, the
screen to select a template is displayed. If the screen to select a template is dis-
played, skip to Step 7.
y
If the password has been set to the selected user template group, the password input
screen is displayed. If the password input screen is displayed, continue to next step.
If you cannot find the desired user template group button in the screen, press the [Next]
button to switch the screen to find the desired user template group button.
Содержание im2330
Страница 1: ...For Oc and Imagistics Models Oc Scanning Guide im2330 im2830...
Страница 10: ...8 Preface...
Страница 13: ...TABLE OF CONTENTS 11...
Страница 14: ...12 TABLE OF CONTENTS...
Страница 26: ...1 Overview 24 Confirming the Scan Log...
Страница 36: ...2 Scan to e Filing 34 How to Use Scanned Data Stored in e Filing...
Страница 66: ...4 Scan to E mail 64 How to Perform Scan to E mail...
Страница 84: ...5 Using Template 82 Registering Scan Template...
Страница 85: ...6 Copy File This section describes the instructions on how to perform Copy File How to Perform Copy File 84...
Страница 92: ...6 Copy File 90 How to Perform Copy File...
Страница 112: ...7 Internet Fax 110 How to Perform Internet Fax 3 Press the ADDRESS button to return to the address menu...
Страница 132: ...8 Remote Scan 130 Remote Scan Driver Errors...
Страница 135: ...im2330 2830...
Страница 136: ......