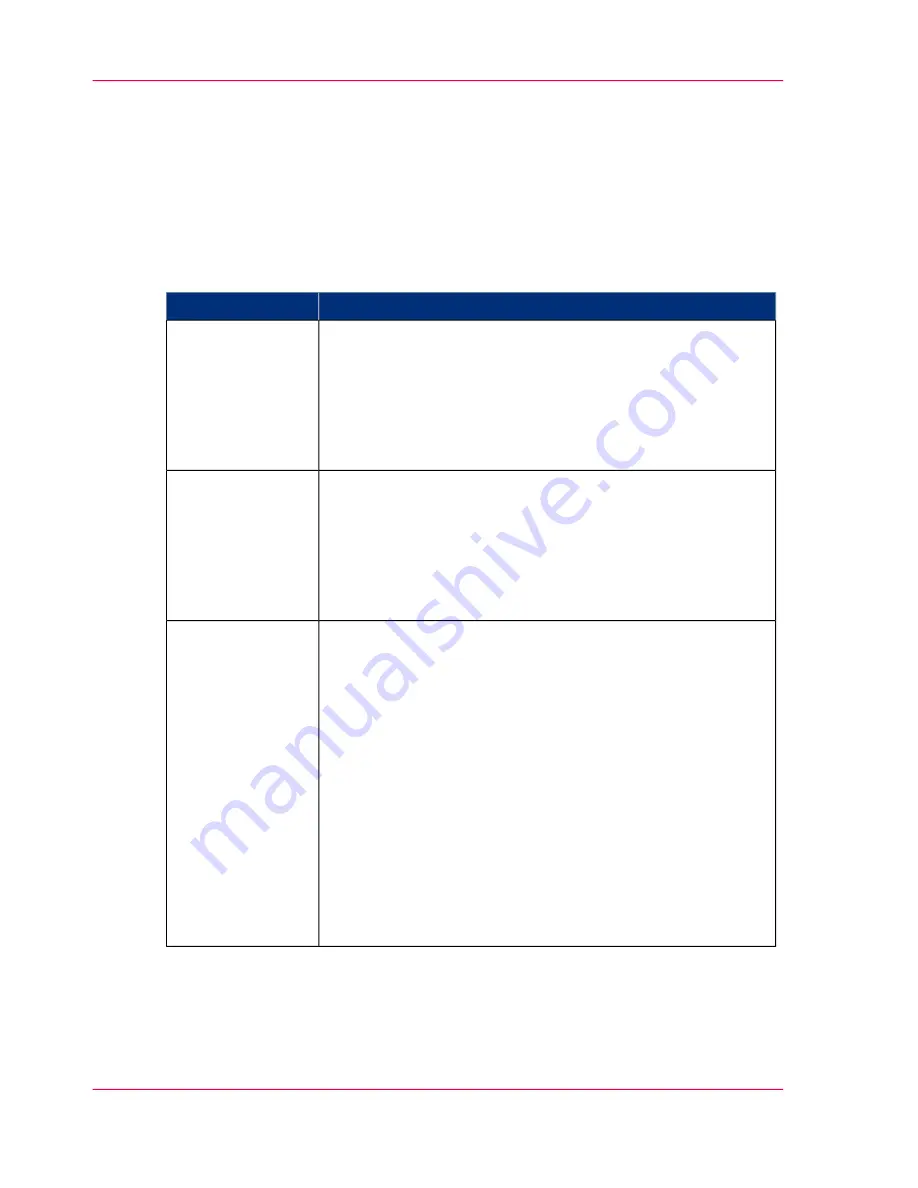
Problems Related to Scanning Results
Introduction
Overview of the problems related to Scanning Results.
Problems Related to to Scanning Results
#
Possible cause and solution
Problem
■
Check in your scanning application that your size settings
are either for Auto detection or correspond to the size of the
whole original.
■
Check in your scanning application that you are loading the
original correctly. Be sure to align the center of the original
with the scanner’s center arrow marking.
Not whole image
scanned
■
Remove the original from the scanner and calibrate the
scanner with the Scanner Maintenance program. Calibration
includes correction of stitching errors.
■
If the problem persists after calibration
– Your sensors may need readjusting. Summon your techni-
cal service provider.
Stitching problems
– Image sections
misaligned (at
points between the
sensors -overlap-
ping pixels)
This is often caused by an unclean glass plate. Even a single
spec of dirt in the wrong spot on the glass plate can apply a
streak along your entire scan. To remedy:
■
Clean your glass plate and rollers as described in this users’s
guide.
■
If the problem persists after cleaning, calibrate the scanner
with the scanner maintenance program. The scanner may
have memorized dirt specs and you need to recalibrate after
dirt-removal.
■
If the problem persists after cleaning and calibration –Check
the glass plate for scratches. A damaged glass plate should
be replaced. Obtain a new glass plate from your service
provider. Follow the steps in the user’s guide to replace the
glass plate with a new one.
One or more thin
vertical lines (in the
direction of paper
feeding) on the
scan result, but not
on the original
drawing.
Chapter 10 - Trouble Shooting
86
Problems Related to Scanning Results
Содержание CS4236
Страница 1: ...o Océ CS4236 User Manual Océ CS4236 Océ User manual ...
Страница 7: ...Chapter 1 About this Manual o ...
Страница 9: ...Chapter 2 Overview of the Scanner o ...
Страница 12: ...Chapter 2 Overview of the Scanner 12 Overview of the scanner ...
Страница 13: ...Chapter 3 Installation o ...
Страница 20: ...Chapter 3 Installation 20 Installation ...
Страница 21: ...Chapter 4 Switch the scanner ON and OFF o ...
Страница 26: ...Chapter 4 Switch the scanner ON and OFF 26 Sleep and wake modes ...
Страница 27: ...Chapter 5 Loading an original o ...
Страница 32: ...Chapter 5 Loading an original 32 Loading Originals into the scanner ...
Страница 33: ...Chapter 6 Scan an original o ...
Страница 36: ...2 Chapter 6 Scan an original 36 Scan an original ...
Страница 38: ...Chapter 6 Scan an original 38 Scan an original ...
Страница 39: ...Chapter 7 Maintenance o ...
Страница 62: ...Chapter 7 Maintenance 62 Downloading new firmware ...
Страница 63: ...Chapter 8 Océ Scanner Agent o ...
Страница 75: ...Chapter 9 Océ Scanner Maintenance o ...
Страница 80: ...Chapter 9 Océ Scanner Maintenance 80 Océ Scanner Maintenance program ...
Страница 81: ...Chapter 10 Trouble Shooting o ...
Страница 90: ...Chapter 10 Trouble Shooting 90 Technical Assistance ...
Страница 91: ...Chapter 11 Appendix o ...
















































