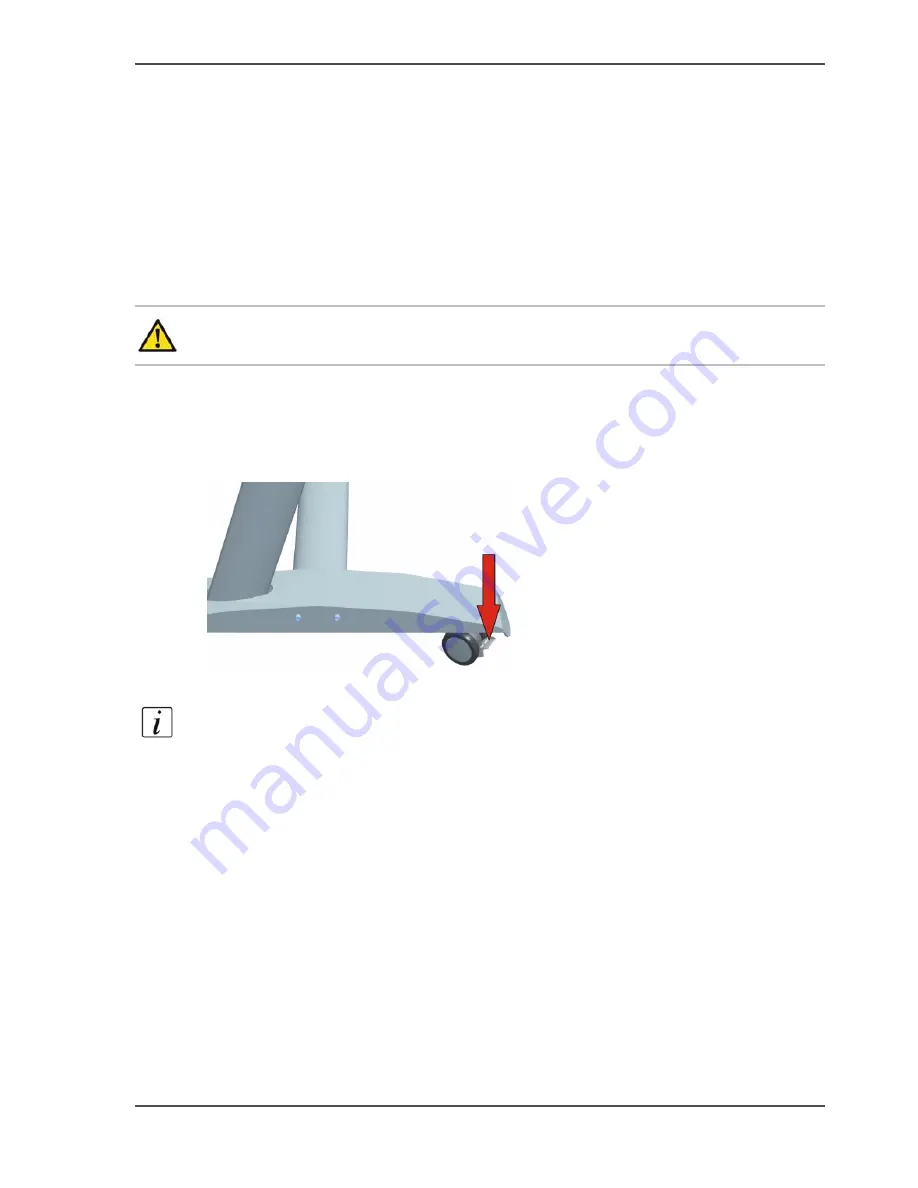
47
Installation of the Scanner
Installation of the Scanner
Introduction
This document describes the installation of the scanner.
Required tool
Screw driver
Caution:
2 Persons are required to lift the scanner.
Install the scanner on the stand
1.
Lock the wheels of the stand.
[78]
2.
Lift with 2 persons the scanner out of the box and position it on the stand.
Note:
Place the scanner on the stand with the rear side at the "back" label of the
top bar.
Содержание CS2224
Страница 1: ...Oc CS2224 Oc CS2236 and Oc CS2236MF Oc User manual Customers Support Guide...
Страница 6: ...6 About this Manual...
Страница 8: ...8 Contents...
Страница 9: ...9 Chapter 1 Install and use the Oc Printer driver...
Страница 11: ...11 How to install the Oc Printer Driver 6 7 Open the folder WinXP_2K 7 8 Double click on Setup exe...
Страница 22: ...22 Chapter 1 Install and use the Oc Printer driver How to use the Oc Printer Driver...
Страница 23: ...23 Chapter 2 Installation and use of Onyx CADPro or Onyx GraphicsPro Optional...
Страница 41: ...41 Chapter 3 How to install and use the Oc CS2236MF...
Страница 63: ...63 How to make a scan with Oc Copy Easy 8 Select the Original Type 9 Click on the Scan button...
Страница 65: ...65 Chapter 4 How to troubleshoot the Oc CS22xx or Oc CS2236MF...
Страница 69: ...69 Appendix A Appendix...
Страница 76: ...76 Index...






























