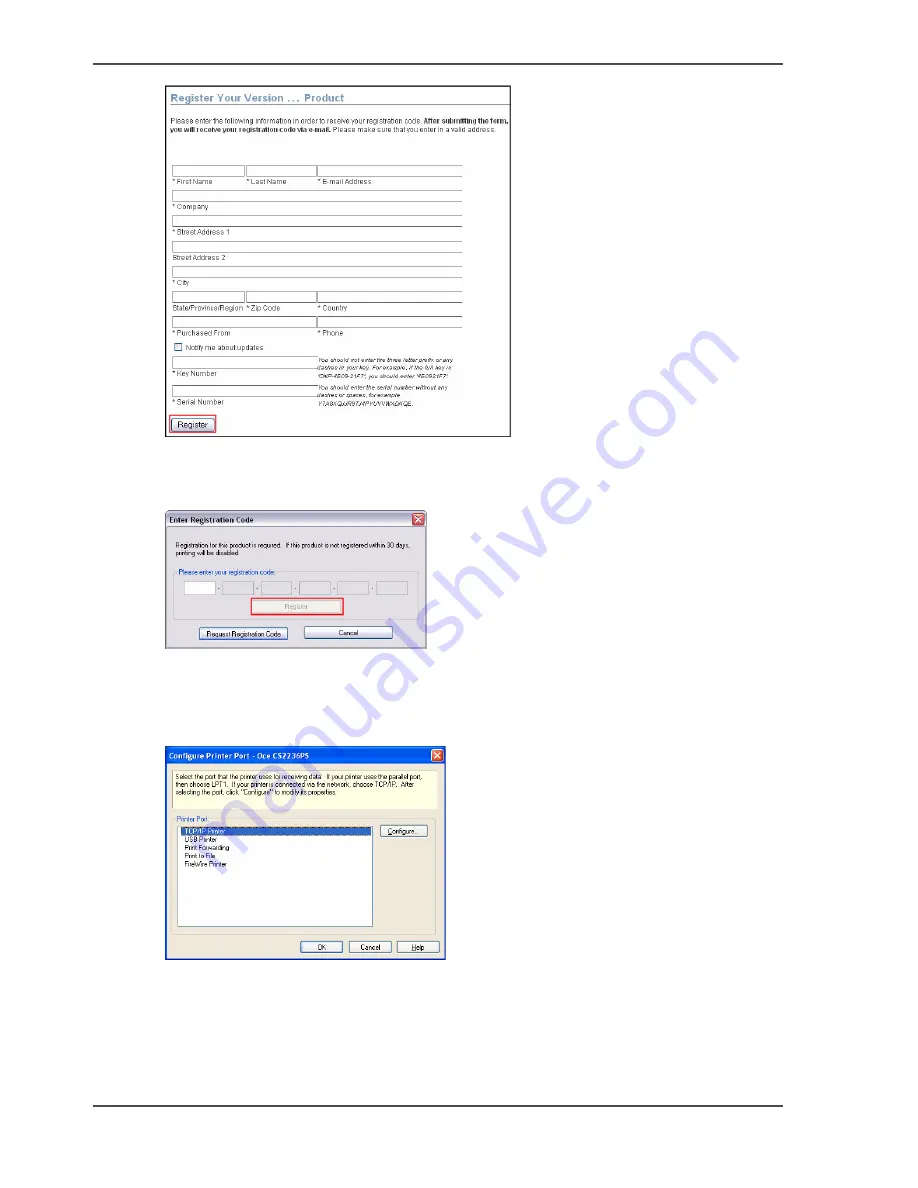
28
Chapter 2 Installation and use of Onyx CADPro or Onyx GraphicsPro (Optional)
The Installation of Onyx CADPro or Onyx GraphicsPro
[43]
5.
After several minutes you will receive an e-mail with the Registration code.
Copy / Paste the the registration code from the e-mail into the window.
Click on "Register".
[44]
Installation: Network configuration (Example: TCP/IP)
1.
Select TCP/IP Printer and click on the "Configure..." button.
[45]
2.
Enter the Host name or IP address and select the Data type or Port Name:
<Port9100>) from the drop-down box.
You can find the IP address of the printer via the printer menu:
■
Option 1: Print status page: Test Print / Status Print
■
Option 2: Read IP address: Maintenance / IP Settings /IP Address
Содержание CS2224
Страница 1: ...Oc CS2224 Oc CS2236 and Oc CS2236MF Oc User manual Customers Support Guide...
Страница 6: ...6 About this Manual...
Страница 8: ...8 Contents...
Страница 9: ...9 Chapter 1 Install and use the Oc Printer driver...
Страница 11: ...11 How to install the Oc Printer Driver 6 7 Open the folder WinXP_2K 7 8 Double click on Setup exe...
Страница 22: ...22 Chapter 1 Install and use the Oc Printer driver How to use the Oc Printer Driver...
Страница 23: ...23 Chapter 2 Installation and use of Onyx CADPro or Onyx GraphicsPro Optional...
Страница 41: ...41 Chapter 3 How to install and use the Oc CS2236MF...
Страница 63: ...63 How to make a scan with Oc Copy Easy 8 Select the Original Type 9 Click on the Scan button...
Страница 65: ...65 Chapter 4 How to troubleshoot the Oc CS22xx or Oc CS2236MF...
Страница 69: ...69 Appendix A Appendix...
Страница 76: ...76 Index...






























