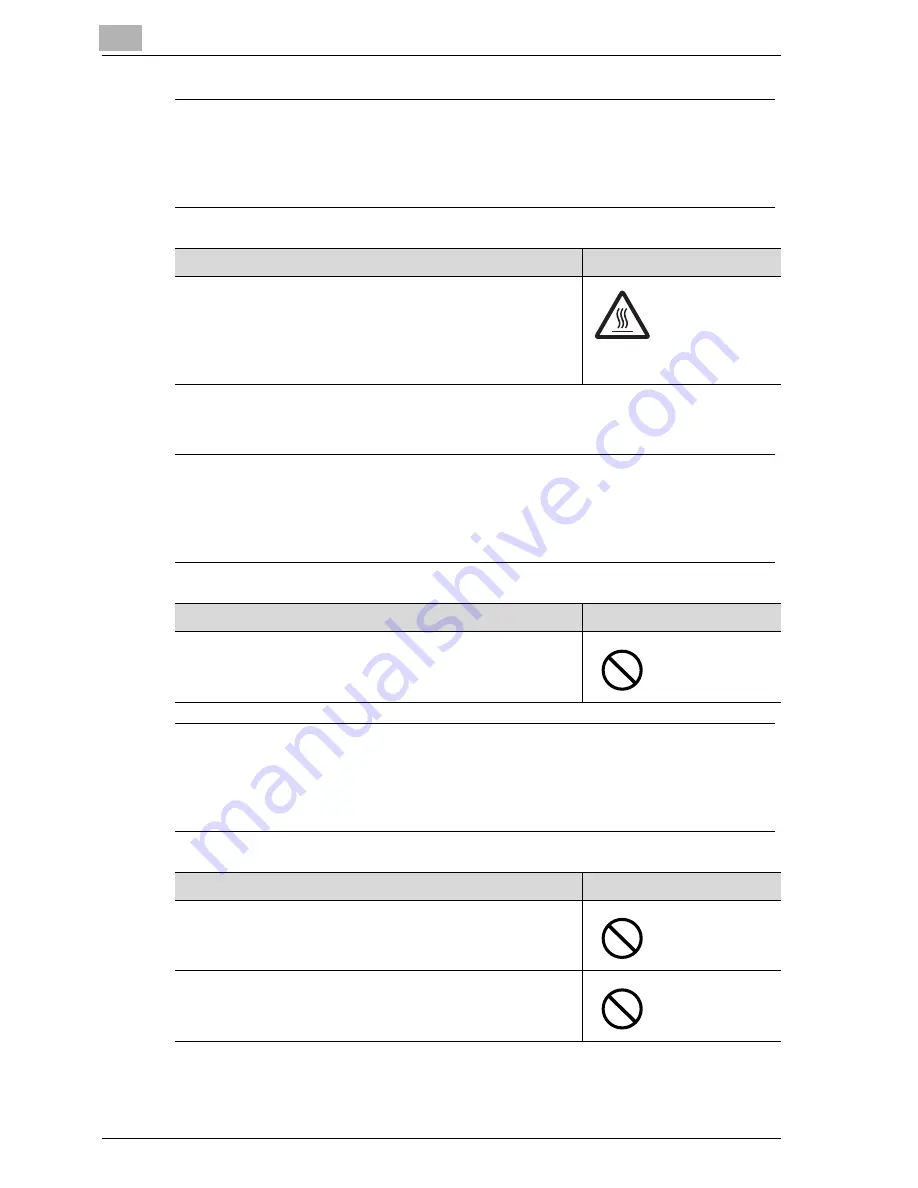
1
Installation and operation precautions
1-10
CS171P
7
CAUTION
Ignoring this cautions could cause injury or damage to property.
%
Do not ignore this safety advices.
Consumables
7
WARNING
Ignoring this warnings could cause serious injury or even death.
%
Do not ignore this safety advices.
7
CAUTION
Ignoring this cautions could cause injury or damage to property.
%
Do not ignore this safety advices.
Caution
Symbol
• The inside of this product has areas subject to high temper-
ature, which may cause burns.
When checking the inside of the unit for malfunctions such as
a paper misfeed, do not touch the locations (around the fus-
ing unit, etc.) which are indicated by a “Caution HOT” caution
label.
Warning
Symbol
• Do not throw the toner cartridge or toner into an open flame.
The hot toner may scatter and cause burns or other damage.
Caution
Symbol
• Do not leave a toner unit or drum unit in a place within easy
reach of children. Licking or ingesting any of these things
could injure your health.
• Do not store toner units and PC drum units near a floppy disk
or watch that are susceptible to magnetism. They could
cause these products to malfunction.
Содержание CS171
Страница 1: ...Oc CS171 Printer User s Guide...
Страница 3: ...x Introduction...
Страница 4: ......
Страница 23: ...1 Installation and operation precautions...
Страница 24: ......
Страница 51: ...Installation and operation precautions 1 CS171P 1 29 23 22 24 20 21 26 25 27...
Страница 53: ...Installation and operation precautions 1 CS171P 1 31 Inside of machine 2 3 1 5 4 6 7 8 9 10 12 11...
Страница 55: ...Installation and operation precautions 1 CS171P 1 33 Finisher FS 603 punch kit...
Страница 57: ...Installation and operation precautions 1 CS171P 1 35 Finisher FS 501 job separator...
Страница 67: ...2 Setting up the printer driver...
Страница 68: ......
Страница 131: ...3 Specifying printer driver settings...
Страница 132: ......
Страница 185: ...Specifying printer driver settings 3 CS171P 3 55 Specifying the Layout tab settings...
Страница 193: ...Specifying printer driver settings 3 CS171P 3 63 2 Note Only the administrator can select a setting under Sharing...
Страница 194: ...3 Specifying printer driver settings 3 64 CS171P Specifying the Quality tab settings...
Страница 220: ...3 Specifying printer driver settings 3 90 CS171P Paper Source Select the paper tray...
Страница 247: ...4 Control panel settings...
Страница 248: ......
Страница 257: ...Control panel settings 4 CS171P 4 11 Job Operation menu...
Страница 259: ...Control panel settings 4 CS171P 4 13 User Setting menu...
Страница 260: ...4 Control panel settings 4 14 CS171P...
Страница 261: ...Control panel settings 4 CS171P 4 15...
Страница 262: ...4 Control panel settings 4 16 CS171P...
Страница 263: ...Control panel settings 4 CS171P 4 17 Admin Setting menu...
Страница 264: ...4 Control panel settings 4 18 CS171P...
Страница 265: ...Control panel settings 4 CS171P 4 19...
Страница 266: ...4 Control panel settings 4 20 CS171P...
Страница 267: ...Control panel settings 4 CS171P 4 21...
Страница 268: ...4 Control panel settings 4 22 CS171P Appears only when Security Kit SC 503 is installed...
Страница 285: ...5 Loading copy paper...
Страница 286: ......
Страница 315: ...6 Replacing consumables...
Страница 316: ......
Страница 334: ...6 Replacing consumables 6 20 CS171P...
Страница 335: ...7 Maintenance...
Страница 336: ......
Страница 343: ...8 Troubleshooting...
Страница 344: ......
Страница 385: ...9 Additional settings...
Страница 386: ......
Страница 417: ...10 Appendix...
Страница 418: ......
Страница 426: ...10 Appendix 10 10 CS171P 10 2 Configuration page...
Страница 427: ...Appendix 10 CS171P 10 11 10 3 Font list PCL font list...
Страница 428: ...10 Appendix 10 12 CS171P PS font list...
Страница 429: ...Appendix 10 CS171P 10 13 10 4 Test page...
Страница 448: ...1 10 10 4 Test page 10 13 10 5 Glossary 10 14 10 6 Index 10 19...
















































