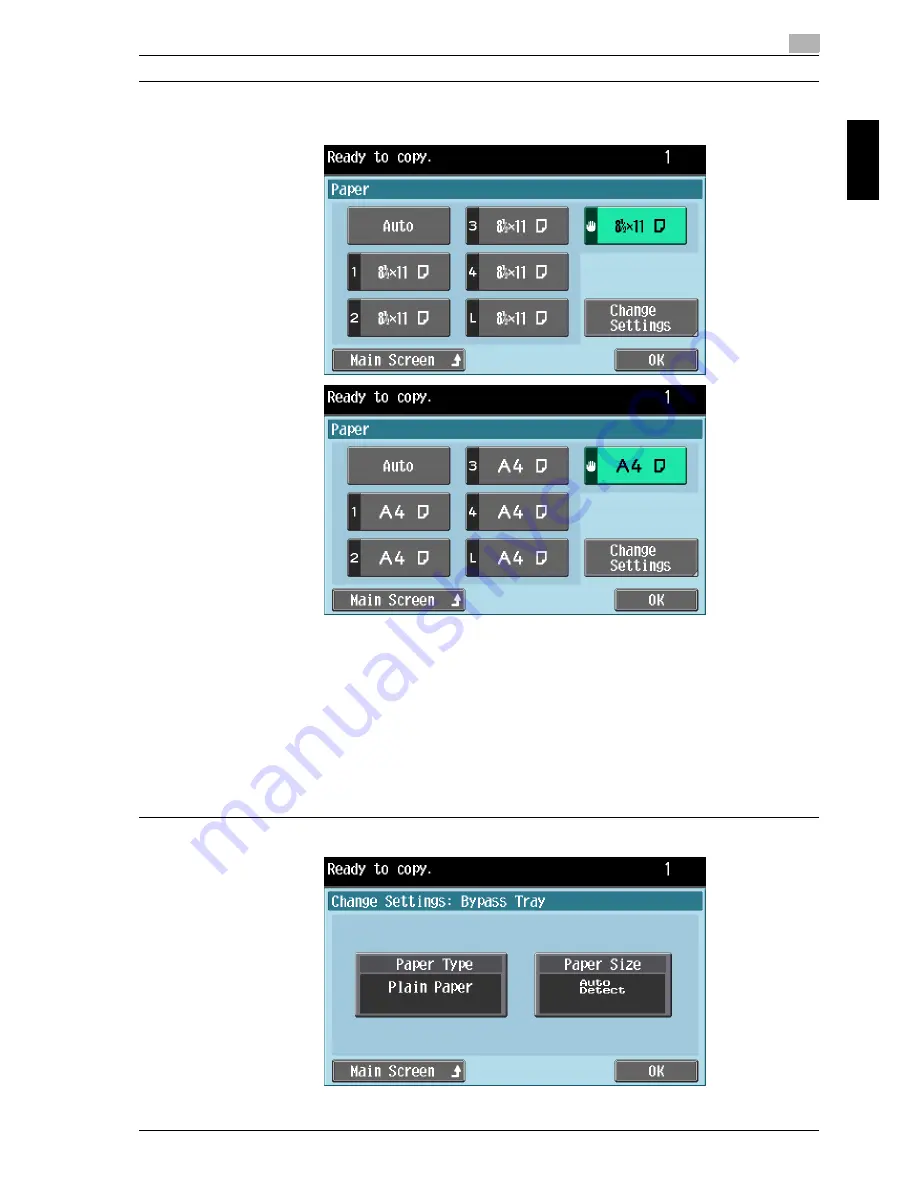
cm6520
2-31
Using copy functions
2
Usin
g co
py fu
nctions
Chapter 2
2
Touch the button for the bypass tray, and then touch [Change
Settings].
– To return to the main screen, touch [Main Screen].
– To specify a setting for special paper for tray 1, tray 2, tray 3, tray 4 or
LCT touch the button for the corresponding paper tray.
– If a setting for special paper is selected for a paper tray, that tray is not
selected automatically with the “Auto” Paper setting. However, if the
“Single Side Only” setting is selected for the paper tray, that tray is given
priority with single-sided printing.
3
Touch [Paper Type].
Содержание cm6520
Страница 1: ...Oc cm6520 Enlarge Display Operations User s Guide Printing for Professionals...
Страница 7: ...x 6 cm6520...
Страница 8: ...1 Before use Chapter 1 Before use...
Страница 29: ...1 Before use 1 22 cm6520 Before use Chapter 1...
Страница 30: ...2 Using copy functions Chapter 2 Using copy functions...
Страница 71: ...2 Using copy functions 2 42 cm6520 Using copy functions Chapter 2...
Страница 72: ...3 Using fax scanning functions Chapter 3 Using fax scanning functions...
Страница 106: ...4 Logging on and logging off Chapter 4 Logging on and logging off...






























