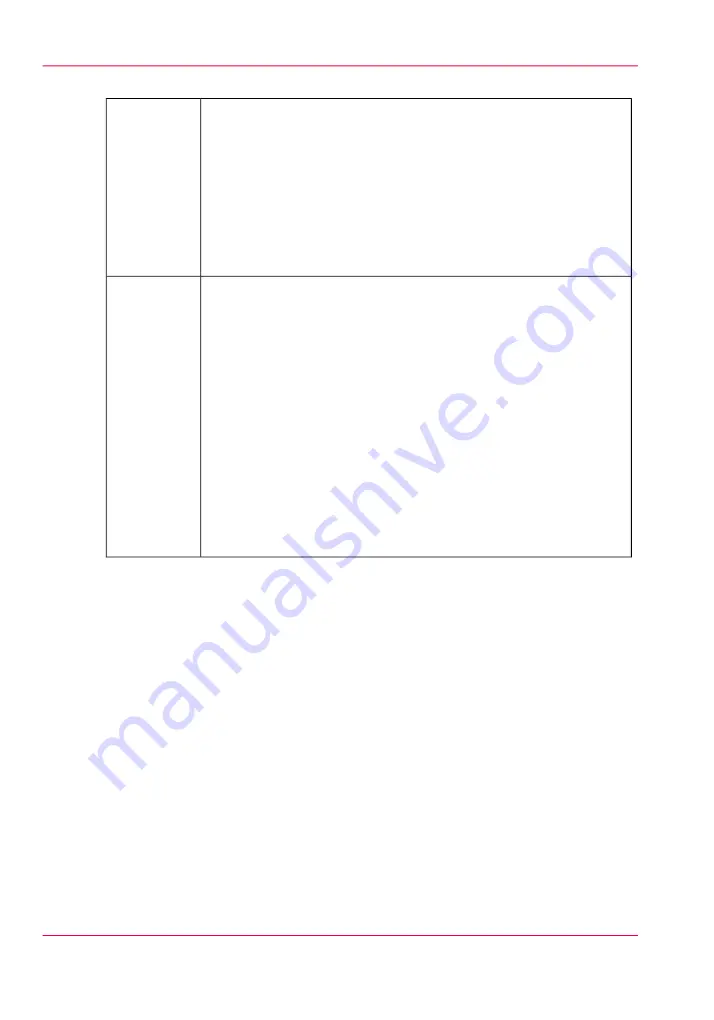
#
A job's vertical and horizontal offset parameters can be changed with
the mouse wheel when the mouse cursor is positioned over the field.
Rotate the mouse wheel up or down increments or decrements offset
at the rate of one unit per notch. Hold the right mouse button and
rotate the wheel increments or decrements at the rate of 10 units per
notch. An alternate method to change parameter values is to click on
the field and this brings up an onscreen keyboard so you can click on
the numbers required. You can also use Preview to drag an image to
the desired position.
Offsets
Displays information about the print job that is currently selected:
•
Print Mode
- Print modes are selected in ProductionHouse or
PosterShop: Express, Production, Quality, Quality-Layered, Fine
Art, or High Definition mode. See "Print Modes Explained" below
for details of each mode.
•
Direction
- Bidirectional and Forward or Reverse unidirectional
printing.
•
Overprints
- If the Overprint count is set to greater than 0 (zero),
the printer will re-print the image again on the same piece of media.
•
Copies
- use the mouse to increase or decrease.
•
Type
- Print Method - Flatbed or Roll.
•
Media
- Media that was selected in ProductionHouse.
•
Notes
- Appears only if a note was specified for the job. Notes are
entered in the ONYX software.
Print Param-
eters
Print Modes Explained
•
Express
mode provides faster printing but image quality depends on all nozzles jetting
ink. It is best with images that do not have large areas of solid color or high saturation.
•
Express Plus
provides a more uniform gloss than Express mode. Image quality can
vary with media and image as well as nozzle conditions with both Express modes.
Express-Plus is exclusive to the 318 GL. On a 318 GL this field will have a pull-down
menu that allows you to select between Express and Express Plus if you want to change
how it was configured in your ONYX software.
•
Fine Art
is used when details are important and speed is not an issue. Images with
solid colors look more uniform so it is a good choice if your image contains text or
fine details and also solid colors.
•
High Definition
provides higher resolution with more detail than Fine Art, especially
with very small text or fine lines. This mode is only available with the Arizona 360
GT/XT.
•
Quality
is suitable for a wide range of image types and media support. When Quality
mode is set, this field will have a pull-down menu that allows you to select Quality-
Chapter 4 - How to Navigate the User Interface
54
Print Job Control Module
Содержание Arizona 180 GL
Страница 1: ...Oc Arizona 318 GL 360 GT Oc Arizona 318 GL 360 GT XT Revision A Oc User Manual...
Страница 6: ...6 Contents...
Страница 7: ...Chapter 1 Introduction...
Страница 14: ...Chapter 1 Introduction 14 Product Compliance...
Страница 15: ...Chapter 2 Product Overview...
Страница 18: ...Chapter 2 Product Overview 18 Printer Specifications...
Страница 19: ...Chapter 3 Safety Information...
Страница 41: ...Chapter 4 How to Navigate the User Interface...
Страница 70: ...Chapter 4 How to Navigate the User Interface 70 Installation and Upgrade Module...
Страница 71: ...Chapter 5 How to Operate Your Oc Arizona Printer...
Страница 96: ...Chapter 5 How to Operate Your Oc Arizona Printer 96 How to Handle Media...
Страница 97: ...Chapter 6 How to Operate the Oc Arizona 360 XT...
Страница 104: ...Chapter 6 How to Operate the Oc Arizona 360 XT 104 How to Print With Dual Origins...
Страница 105: ...Chapter 7 How to Operate the Roll Media Option...
Страница 136: ...Chapter 7 How to Operate the Roll Media Option 136 How to Use Media Edge Protectors...
Страница 137: ...Chapter 8 How to Use the Static Suppression Upgrade Kit...
Страница 141: ...Chapter 9 How to Work With White Ink...
Страница 181: ...149 Parameters Chapter 9 How to Work With White Ink 181 How to Use Media Models...
Страница 198: ...Chapter 9 How to Work With White Ink 198 How to Create and Use Quick Sets...
Страница 199: ...Chapter 10 Ink System Management...
Страница 206: ...Chapter 10 Ink System Management 206 How to Change Ink Bags...
Страница 207: ...Chapter 11 Error Handling and Trou bleshooting...
Страница 211: ...Chapter 12 Printer Maintenance...
Страница 262: ...Chapter 12 Printer Maintenance 262 How to Clean the Rubber Capstan...
Страница 263: ...Appendix A Application Information...
















































