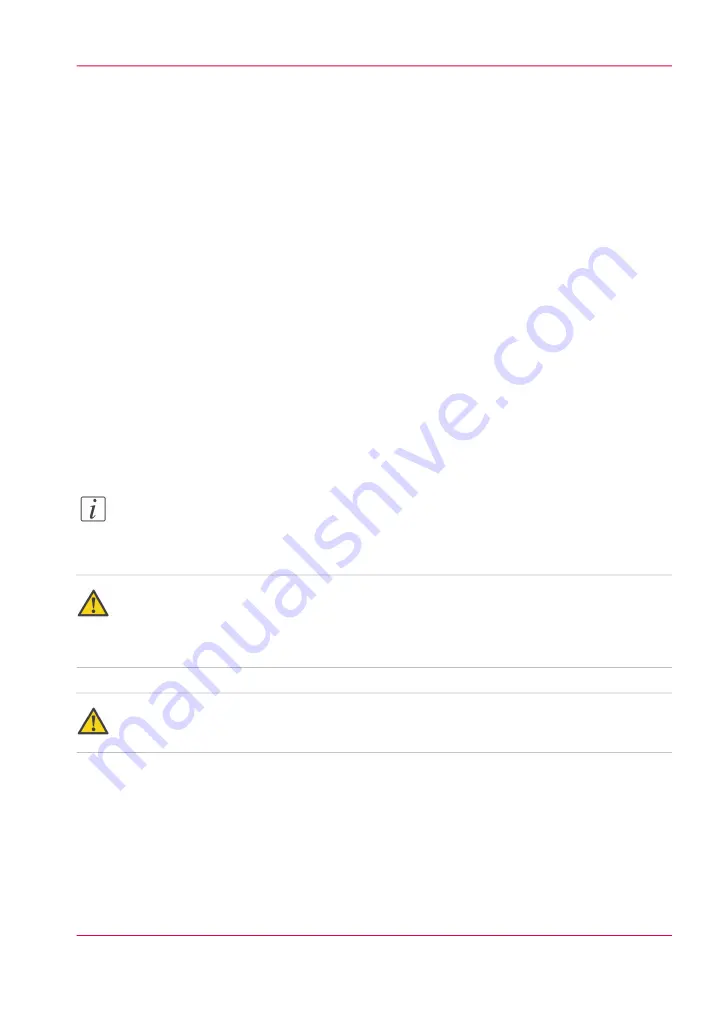
UV Curing System
Introduction
UV-curable ink need a high energy level of UV light to cure. The UV curing system is
made up of two mercury arc lamps attached to the carriage.
How to Handle UV Lamp:
UV lamps operate at high temperatures. Never touch a lamp
in operation. Let the lamps cool for a minimum of five minutes before attempting any
maintenance. Use extreme care in handling the UV lamp bulbs. The UV bulbs contain
a small amount of metallic mercury which is toxic when ingested, handled, or breathed.
Therefore, if bulbs are broken, care should be taken to clean up the spill immediately,
and then disposed of according to local regulations concerning Mercury disposal.
Bare skin contact with the UV lamp bulbs must be avoided. When heated, compounds
from the skin can form permanent etching on the surface of the UV bulb. A contaminated
bulb may fail prematurely.
Ozone:
As a UV lamp warms up, it briefly passes through a section of the light spectrum
which excites oxygen molecules enough to create ozone. Once a UV lamp has completely
warmed up, only very minute amounts of ozone are present.
Note:
A high concentration of ozone can cause irritation, headaches or nausea. Provide adequate
ventilation as indicated in the Site Preparation Guide.
Caution:
Warning for Seated Individuals:
UV emissions are highest at a height of 90 cm (35
inches) above the floor. This can be an issue for individuals seated near the printer.
Remove
all chairs within 5 meters (16 feet) of the printer.
Attention:
The UV Lamps contain Mercury. Dispose according to local environmental regulations.
Personal Safety
UV Light Emissions can be harmful:
Protective measures are essential in the workplace. Use the UV safety glasses with side
shields supplied with the printer. Wear appropriate clothing that protects the skin from
UV light exposure. Keep a distance of at least 1 m (3 ft) from UV lamps while printing.
Chapter 3 - Safety Information
21
UV Curing System
Содержание Arizona 180 GL
Страница 1: ...Oc Arizona 318 GL 360 GT Oc Arizona 318 GL 360 GT XT Revision A Oc User Manual...
Страница 6: ...6 Contents...
Страница 7: ...Chapter 1 Introduction...
Страница 14: ...Chapter 1 Introduction 14 Product Compliance...
Страница 15: ...Chapter 2 Product Overview...
Страница 18: ...Chapter 2 Product Overview 18 Printer Specifications...
Страница 19: ...Chapter 3 Safety Information...
Страница 41: ...Chapter 4 How to Navigate the User Interface...
Страница 70: ...Chapter 4 How to Navigate the User Interface 70 Installation and Upgrade Module...
Страница 71: ...Chapter 5 How to Operate Your Oc Arizona Printer...
Страница 96: ...Chapter 5 How to Operate Your Oc Arizona Printer 96 How to Handle Media...
Страница 97: ...Chapter 6 How to Operate the Oc Arizona 360 XT...
Страница 104: ...Chapter 6 How to Operate the Oc Arizona 360 XT 104 How to Print With Dual Origins...
Страница 105: ...Chapter 7 How to Operate the Roll Media Option...
Страница 136: ...Chapter 7 How to Operate the Roll Media Option 136 How to Use Media Edge Protectors...
Страница 137: ...Chapter 8 How to Use the Static Suppression Upgrade Kit...
Страница 141: ...Chapter 9 How to Work With White Ink...
Страница 181: ...149 Parameters Chapter 9 How to Work With White Ink 181 How to Use Media Models...
Страница 198: ...Chapter 9 How to Work With White Ink 198 How to Create and Use Quick Sets...
Страница 199: ...Chapter 10 Ink System Management...
Страница 206: ...Chapter 10 Ink System Management 206 How to Change Ink Bags...
Страница 207: ...Chapter 11 Error Handling and Trou bleshooting...
Страница 211: ...Chapter 12 Printer Maintenance...
Страница 262: ...Chapter 12 Printer Maintenance 262 How to Clean the Rubber Capstan...
Страница 263: ...Appendix A Application Information...






























