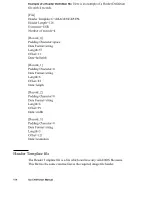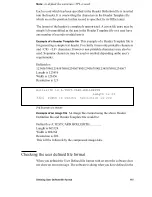100
Océ 3000 User Manual
Technical specifications
Machine
Scanner table model with Windows Scan software from Océ
Technology
CCD, 7.500 pixels
Card Hopper
250 card input and output (approx.)
Card Reader (optional)
Hollerith
Magnification Factors
from 5.0 to 36.0
Resolution
100, 200, 300, 400 dpi
Speed
(dependant from RAM, network and amount of data)
A1 / 200 dpi - 9 sec.
A1 / 400 dpi - 14 sec.
A0 / 200 dpi - 11 sec.
A0 / 400 dpi - 19 sec.
Input
35 mm aperture cards
Silver or Diazo
Tape construction or jacket construction
Negative or positive images - operator selectable - not mixed
Output
Screen, Hard Disk, Printing, separately or in combination
Raster Formats
CALS Type 1, TIFF Gr. 4, TIFF GR. 3/1D, TIFF Gr. 3/2D
(Tiled, Untiled and Stripped).
PC Requirements
see ‘Minimum PC requirements’ on page 12.
Electrical Requirements
120 -240 V / 50 - 60 Hz
Dimensions
715 (W) x 315 (D) x 415 (H)
Weight
28 kg
Содержание 3000
Страница 1: ...Oc 3000 User Manual...
Страница 6: ...6 Oc 3000 User Manual...
Страница 38: ...38 Oc 3000 User Manual...
Страница 39: ...39 Oc 3000 User Manual Chapter 4 The Viewing mode...
Страница 87: ...87 Oc 3000 User Manual Chapter 6 File handling and administration...
Страница 99: ...99 Oc 3000 User Manual Appendix A Technical specifications...
Страница 105: ...105 Oc 3000 User Manual Appendix B Safety information...
Страница 110: ...110 Oc 3000 User Manual...
Страница 117: ...117 Oc 3000 User Manual Appendix D Miscellaneous...