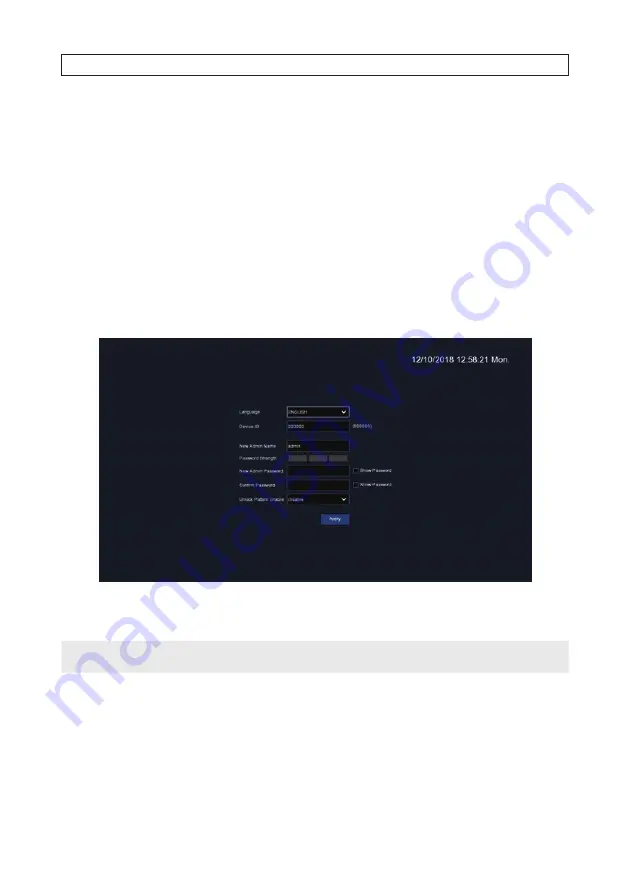
6
www.Observint.com
SECTION 2
Initial Setup
When the NVR is first powered on, it must be activated. Activation sets the
admin
user password and a Lock Pattern if used.
After Activation, you can use the Wizard to setup the basic configuration of the system, including network parameters, time,
cameras, etc.
2.1 Activation
When the NVR powers on, a “
SYSTEM INITIALIZING
” splash screen normally appears within 3 minutes. If it is the first time
powering on the recorder, an activation screen will open. You must use this menu to setup an
admin
password for the system, and
an
Unlock Pattern
, if preferred, for quickly accessing the configuration menus if the recorder.
1. In the screen shown above, enter your
admin
password in the
New Admin Password
and
Confirm Password
fields (see
below). Ensure that the
Password Strength
of your password is at least
Medium
(preferably
Strong
).
NOTE
If you forget your password, you will be unable to login the system, please contact your vendor to reset the password.
SECTION 2: INITIAL SETUP
Содержание NVR16
Страница 6: ...vi www Observint com NOTES ...
Страница 24: ...18 www Observint com Status Icons SECTION 2 INITIAL SETUP ...
Страница 92: ...86 www Observint com The Search result is shown in the chart SECTION 9 SEARCH PLAYBACK BACKUP AND TAGS ...
Страница 104: ...98 www Observint com 11 2 2 Live View 11 2 3 Remote Playback SECTION 11 HDVISION MOBILE APP FOR REMOTE ACCESS ...
Страница 106: ...100 www Observint com 11 2 6 Remote Setting 11 2 7 Alarm SECTION 11 HDVISION MOBILE APP FOR REMOTE ACCESS ...
Страница 107: ...101 NVR4 NVR8 NVR16 NVR32 Firmware User Manual SECTION 11 HDVISION MOBILE APP FOR REMOTE ACCESS 11 2 8 Device Manager ...
Страница 114: ...108 www Observint com SECTION 12 USING VIDEO PLAYER SOFTWARE ...



























