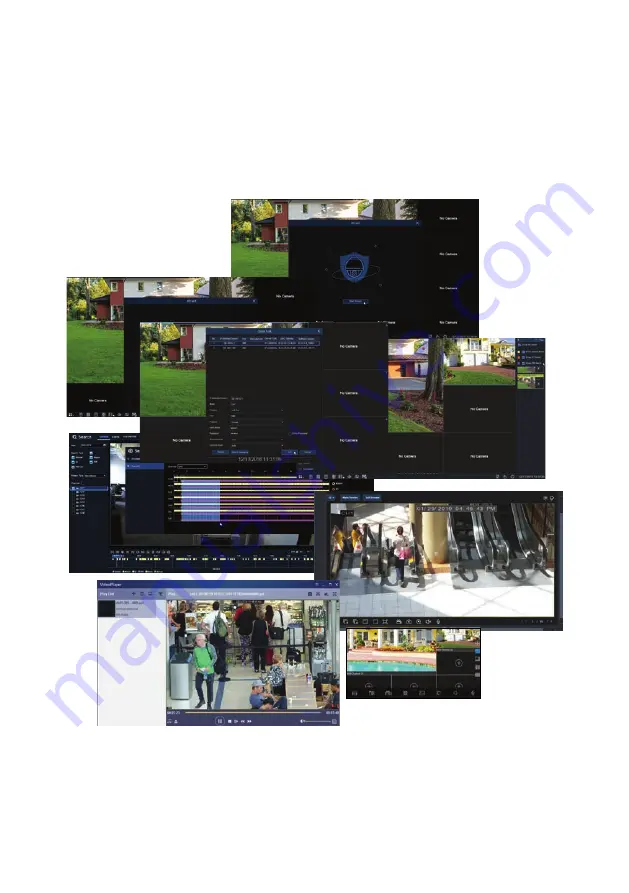
NVR4, NVR8, NVR16, NVR32
Embedded Network Video Recorder
Firmware User Manual
Products: NVR4, NVR8, NVR16, NVR32 Network Video Recorders
PLEASE READ THIS MANUAL BEFORE USING YOUR SYSTEM, and always follow the instructions for safety
and proper use. Save this manual for future reference.
RS_NVR4-8-16-32_V8.1.0_RM
190506
Содержание NVR16
Страница 6: ...vi www Observint com NOTES ...
Страница 24: ...18 www Observint com Status Icons SECTION 2 INITIAL SETUP ...
Страница 92: ...86 www Observint com The Search result is shown in the chart SECTION 9 SEARCH PLAYBACK BACKUP AND TAGS ...
Страница 104: ...98 www Observint com 11 2 2 Live View 11 2 3 Remote Playback SECTION 11 HDVISION MOBILE APP FOR REMOTE ACCESS ...
Страница 106: ...100 www Observint com 11 2 6 Remote Setting 11 2 7 Alarm SECTION 11 HDVISION MOBILE APP FOR REMOTE ACCESS ...
Страница 107: ...101 NVR4 NVR8 NVR16 NVR32 Firmware User Manual SECTION 11 HDVISION MOBILE APP FOR REMOTE ACCESS 11 2 8 Device Manager ...
Страница 114: ...108 www Observint com SECTION 12 USING VIDEO PLAYER SOFTWARE ...


































