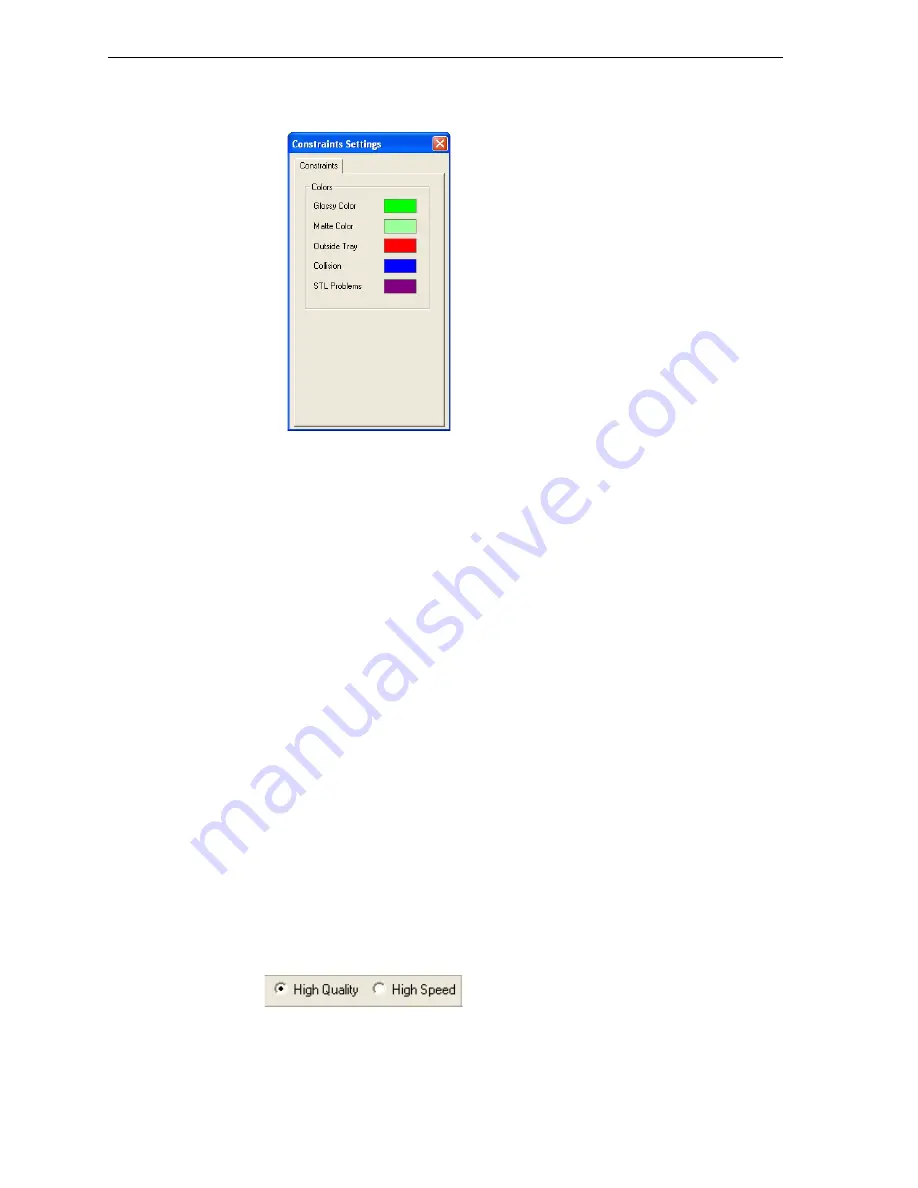
Using Objet Studio
5–22
DOC-00500 Rev. F
Object Color
Codes
To view the color code for objects displayed:
¾
From
the
Tools
menu,
select
Constraints Settings
.
Figure 5-27:
Constraints Settings
dialog box, showing object color codes
To change the color settings:
1. Click
the
current
color
displayed
in
the
Constraints
Settings
dialog
box.
2. From
the
color
palette
that
opens,
select
a
color
and
click
OK
.
Note:
The color of objects already displayed does not change
automatically. The color change tales effect the next time an object’s
state is changed.
Quality/Speed
Setting
When
producing
models
on
Eden500V
and
Eden350V
printers,
Objet
Studio
allows
you
to
choose
the
quality/speed
setting
most
suitable
for
your
project.
(Eden350
printers
operate
in
High
Quality
mode
only.)
High Quality—
•
Prints
models
in
16
‐
micron
layers,
suitable
for
producing
fine
details
and
delicate
items.
•
Requires
much
more
time
to
most
trays,
compared
to
High
Speed
setting.
High Speed—
•
Prints
models
in
29
‐
micron
layers,
suitable
for
producing
larger
models.
•
Requires
much
less
time
to
most
trays,
compared
to
High
Quality
setting.
If
high
speed
printing
is
supported
by
the
printer,
the
Quality/Speed
selection
buttons
are
available
on
the
main
toolbar.
Change
the
setting,
if
necessary,
before
sending
the
tray
to
the
3
‐
D
printer.
Figure 5-28: Quality/Speed setting
Содержание Eden350
Страница 1: ...User Guide English Eden500V 350V 350 3 D Printer System...
Страница 2: ......
Страница 8: ......
Страница 12: ......
Страница 20: ......
Страница 28: ......
Страница 29: ...DOC 00500 Rev F 4 1 Installing Objet Software How to Install Software for the Eden 3 D Printing System 2...
Страница 34: ......
Страница 126: ......
Страница 130: ......






























