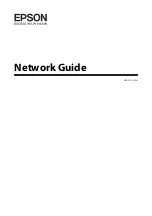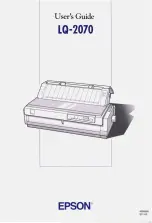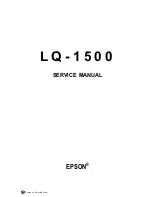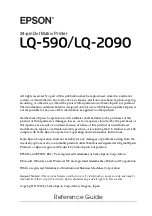Using Objet Studio
5–10
DOC-00500 Rev. F
Model Orientation
The
orientation
of
models
on
the
build
tray
affects
how
quickly
and
efficiently
they
will
be
produced
by
the
3
‐
D
printer,
where
and
how
much
support
material
is
used,
and
whether
or
not
model
parts
will
have
a
gloss
finish.
Therefore,
you
should
consider
a
variety
of
factors
when
deciding
how
to
place
models
on
the
tray,
using
the
following
positioning
rules.
X-Y-Z Rule
This
rule
considers
a
model
ʹ
s
outer
dimensions.
¾
Since
the
heads
move
back
and
forth
along
the
X
‐
axis,
the
printing
time
along
this
axis
is
relatively
short,
compared
to
printing
time
along
the
Y
‐
axis
and
Z
‐
axis.
From
this
point
of
view,
it
is
advisable
to
place
the
object
ʹ
s
longest
dimension
along
the
X
‐
axis.
¾
Since
high
‐
resolution
models
are
built
up,
on
the
Z
‐
axis,
in
16
‐
micron
layers,
it
is
very
time
‐
consuming
to
a
tall
object.
From
this
point
of
view,
it
is
advisable
to
place
the
object
ʹ
s
smallest
dimension
along
the
Z
‐
axis.
¾
Since
the
heads
measure
about
2
inches
(5
centimeters)
on
the
Y
‐
axis,
models
measuring
less
than
this
(on
the
Y
‐
axis)
are
printed
in
one
pass.
From
this
point
of
view,
it
is
advisable
to
place
the
object
ʹ
s
intermediate
dimension
along
the
Y
‐
axis.
Tall-Left Rule
This
rule
considers
models
where,
after
being
orientated
on
the
build
tray
according
to
other
considerations,
one
side
is
taller
than
the
other.
¾
Since
the
heads
move
along
the
X
‐
axis
from
left
to
right,
taller
sections
on
the
right
require
the
heads
to
scan
unnecessarily
from
the
left
until
reaching
them.
If,
on
the
other
hand,
the
taller
sections
are
positioned
on
the
left
of
the
tray,
the
heads
only
have
to
scan
the
model
until
printing
these
sections—once
the
lower
parts
have
been
completed.
Therefore,
you
should
position
the
taller
side
of
the
model,
when
possible,
on
the
left
.
Recess-Up Rule
This
rule
considers
models
containing
surface
recesses.
¾
Recesses
in
the
surface
(like
hollows,
drill
holes,
etc.)
should,
when
possible,
be
positioned
face
‐
up
.
Fine-Surface Rule
This
rule
considers
models
that
have
one
side
on
which
there
are
fine
details
(like
the
keypad
side
of
a
telephone).
¾
The
side
of
the
model
containing
fine
details
should,
when
possible,
be
positioned
face
‐
up
.
This
results
in
a
smooth
finish.
The following rules are based on the fact that support material is not
required on the top of the printed model.
Содержание Eden350
Страница 1: ...User Guide English Eden500V 350V 350 3 D Printer System...
Страница 2: ......
Страница 8: ......
Страница 12: ......
Страница 20: ......
Страница 28: ......
Страница 29: ...DOC 00500 Rev F 4 1 Installing Objet Software How to Install Software for the Eden 3 D Printing System 2...
Страница 34: ......
Страница 126: ......
Страница 130: ......