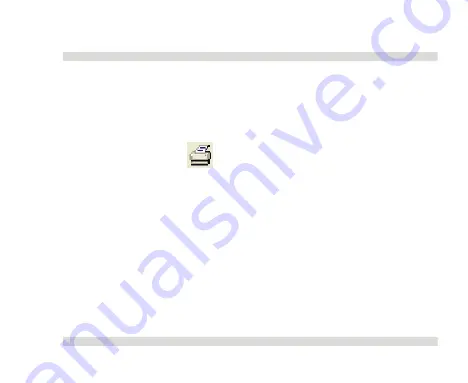
OaktonLog Plus
Chapter 2
127
2.4.3.
1.
Print a graph
You can print saved data in Offline mode
1.
Click
on the main toolbar to open the Print
Options dialog box.
2.
Click the
graph
option.
3.
Click
to open the Print Dialog Box.
4.
Click
OK
.
2.
Print a table
You can also print saved data as a table in Offline mode.
Содержание RH/TempLog
Страница 1: ...TempLog RH TempLog User Guide Seventh Edition First Print Printed in July 2006...
Страница 2: ......
Страница 15: ...Software 205 Hardware 209 Appendix A Figures 210 Index 211...
Страница 16: ......
Страница 19: ...OaktonLog Chapter 1 19 Chapter 1 OaktonLog...
Страница 27: ...OaktonLog Chapter 1 27 Run Cyclic Run Timer Run Stop Mode...
Страница 97: ...OaktonLog Plus Chapter 2 97 Chapter 2 OaktonLog Plus...
Страница 155: ...OaktonLog Plus Chapter 2 155 6 Click Default to restore the original values...
Страница 166: ...Chapter 3 The Cradle 166 Chapter 3 The Cradle...
Страница 183: ...External Magnet Antenna Chapter 5 183 Chapter 5 External Magnet Antenna For use with the Cradle and or receiver...
Страница 187: ...External Magnet Antenna Chapter 5 187 Antenna jumper...
Страница 219: ...Index 219 Y Y axis 134 identify 129 Z zoom 54 117 default 56 132 manual scaling 55 130 stretch compress axis 57 118...















































