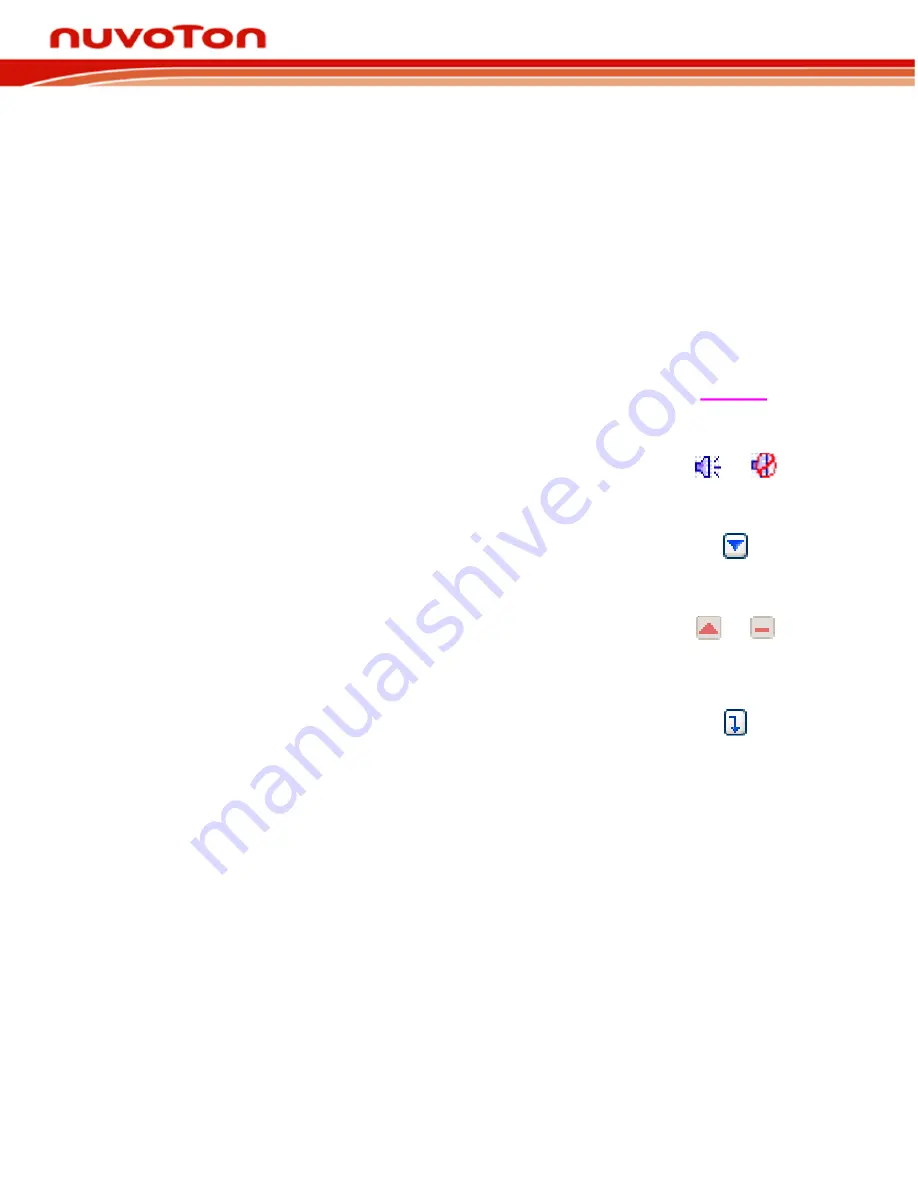
CODEC Motherboard Manual Version 1.3
Page 15 of 66
April 12, 2016
CODEC Motherboard
This panel is intended to be used after a full set of settings has already been loaded into the
device. This panel is difficult or impossible to use without having done this first. The main reason
for this is that power control features are in the "off" condition, and these are not all directly
available on the Path View.
To simplify use of the Path View, the Demo settings have been set up with all of the power control
features in the "on" condition. This makes the Path View simpler to use, because it may not be at
all obvious that a particular path is not working because one of the elements in the path does not
have power.
7.1.1 Description of Special Icons in Path View
Here is a summary of the "language" that can be used in this graphical environment:
The active path over which audio is enabled, is indicated by red colored
lines in the GUI. In some cases, the lines are clickable and the path can
be enabled/disabled simply by clicking on the line. This includes on/off
switches which are also clickable with the active path indicated in red.
A speaker icon indicates that an output or input block is enabled. The
disabled state will show the speaker icon with the international red
"crossed out" overlay.
Items for which a drop-down or pop-up menu will appear are marked with
a small down-arrow icon. This can be used to either view the current
setting or to change a setting.
On NAU8822 devices, some of the outputs can be in a "boost" or
"non-boost" gain configuration. This status is indicated near the output
icon with a red up-arrow symbol to indicate the Boost state, or a red
horizontal line symbol indicating the "Non-Boost" state.
Additionally, if a block is does not have power, this will be indicated by a
right-angle down-arrow icon. To reduce visual clutter on the display, the
"power-on" status is not shown. Because the Demo selections enable all
power to all blocks, no power-down icons will normally be seen. However,
if power is turned off using other Control Tabs, or the Path View is selected
before loading any settings into the device, then the power-down icons will
be visible.
7.1.2 Path View Navigation Shortcuts
Clicking on blocks in the GUI view that have many functions will in some cases cause the display
to switch to the Control Tab view appropriate for that block. This is a quick, powerful, and
convenient way to change features in a block too complex to show in this Path View.
After clicking on a block that switches to a different Control Tab view, changes can be made in
that view. When the changes are complete, simply right-click on the current Control Tab view,
and the display will automatically switch back to the Path View. The Path View will automatically
be updated to show any changes that were made in any of the other Control Tab panels.






























