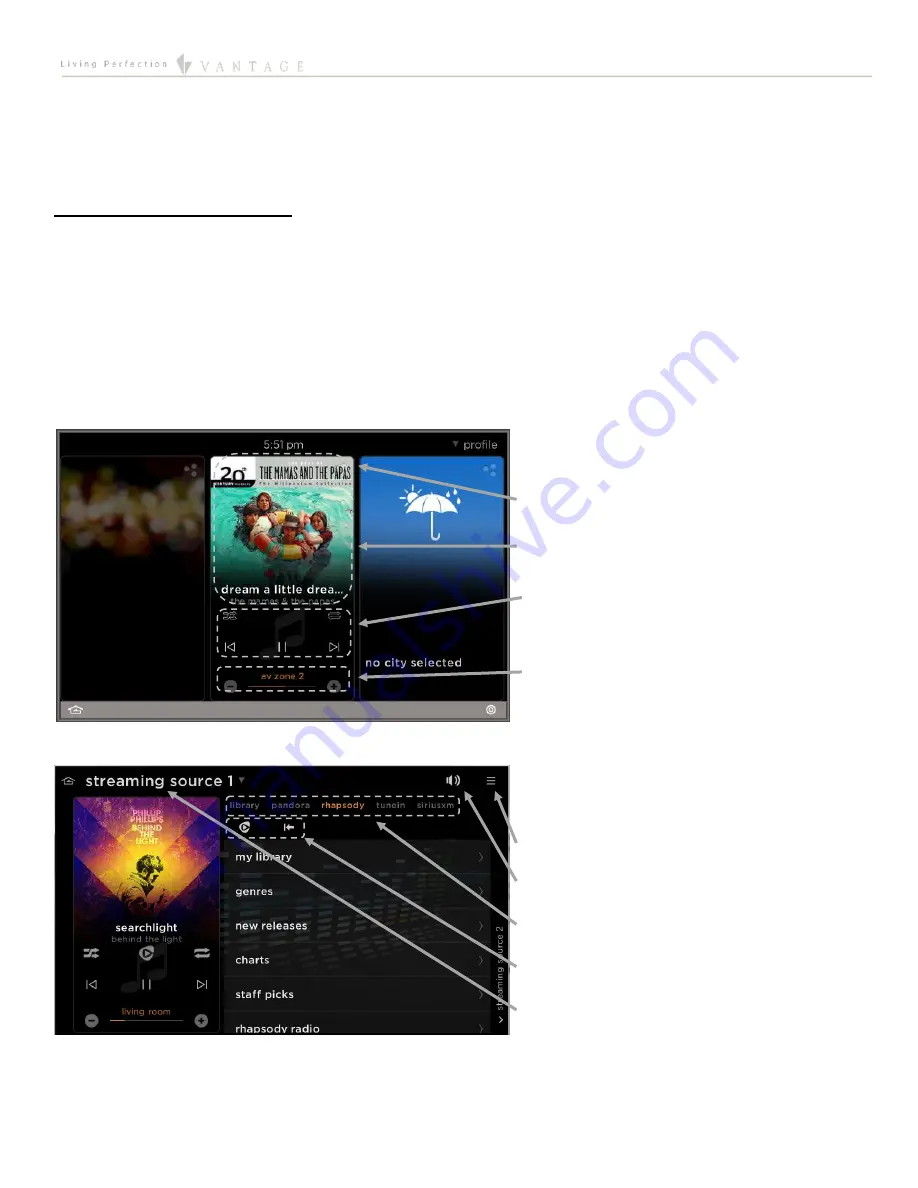
EQUINOX INTEGRATION GUIDE
©Vantage Equinox
NuVo Player
page 5 of 9
NOTE: When the system program is complete it is recommended to wait at least 1 minute per NuVo zone before trying to control
the NuVo Player through the Equinox UI. The Equinox UI will be gathering the metadata from the NuVo Player and, if used, the UI
will be slow to respond or appear frozen.
VIII. Equinox Widget Navigation
Once the NuVo Player is added to the project, the audio widget will normally appear on the EQ73, EQ41, and Equinox Apps. If the
widget is not visible, go to
Profile Settings
and select the widget to make it visible. Note that if the audio widget is already on the
Equinox device, but the zone/source is not visible; go to the widget’s edit view (see below) to toggle the zone/source to make it
visible.
The following screen shots, taken from a typical EQ73 device, show the basic navigation for full Equinox widgets on the EQ41, EQ73,
and Equinox App, among the three widget views:
Dashboard
,
Full Screen
, and
Edit Mode
. Refer to the “Equinox Apps Widget Install”
document on Vantage’s website for more detailed information.
Dashboard View of the NuVo Player
in the Audio Widget
Press to enter Full Screen Widget
Now playing cover art/metadata
Source controls (these controls are dynamic based on
the streaming service)
Zone mute toggle (press the name of the zone) and
volume controls
Full Screen View of the NuVo Player
in the Audio Widget
Enter Edit Mode view
Switch to different zone/sync zones
Switch between streaming sources
Navigate to streaming source home/previous page
Select source (can also swipe right/left)









