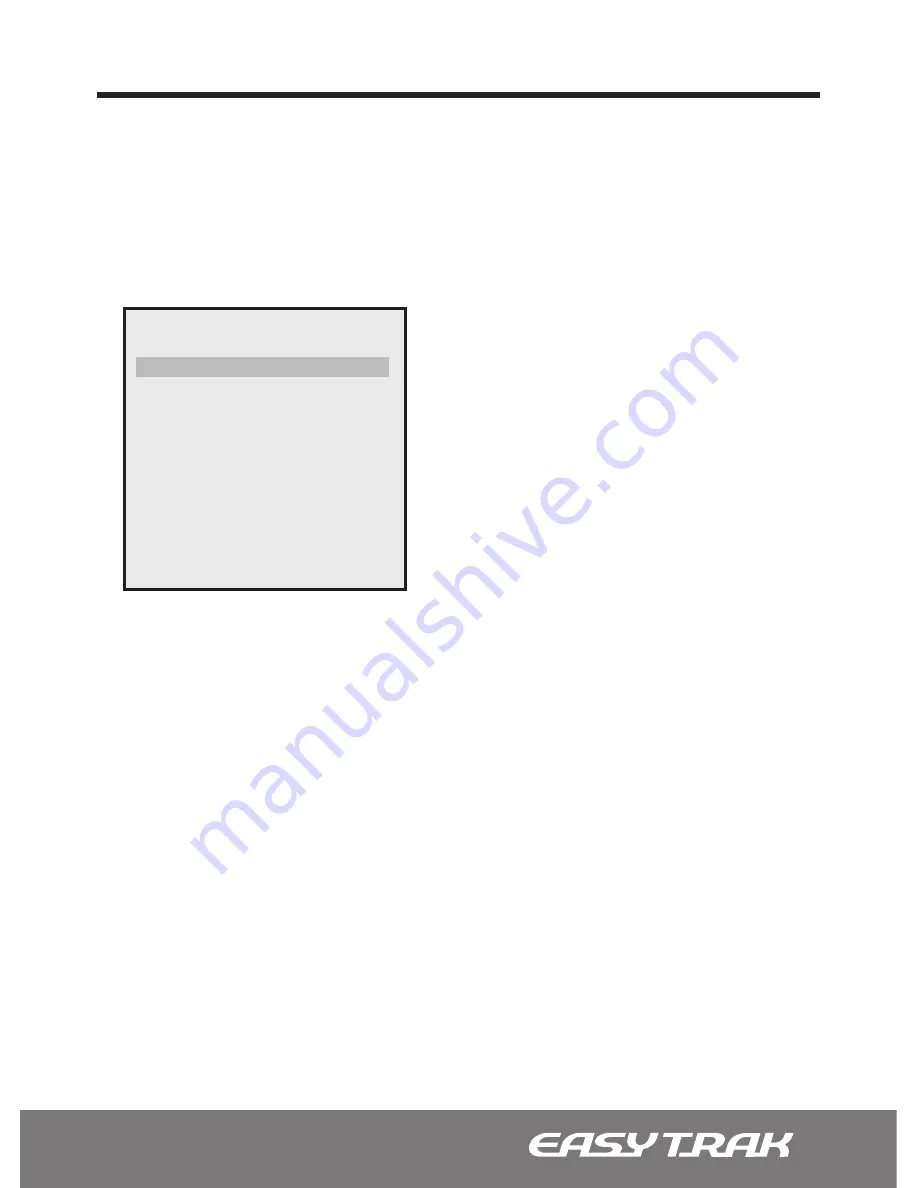
45
Mode
Slow shutter
Iris
Gain
Bright
Shutter
WDR Mode
DNR Mode
STABILIZER
Exit
AE SETUP
:
:
:
:
:
:
:
:
:
FULL AUTO
ON
F4.8
0dB
11
1/60
OFF
OFF
OFF
3.4.3 AE Control ([MENU] Button
_
Camera
_
AE Control)
The AE Control (Automatic Exposure) function is used to manually control the Iris, Slow
Shutters, Gain, and Brightness. It can also be set to ‘FULL AUTO’ (recommended), or
MANUAL, or one of 3 other pre-configured settings.
1. Press the [Menu] button on the Controller Keyboard. Select the ‘Camera’ option. Scroll
down to ‘AE Control,’ then press the Joystick handle to the right to access the sub-
menu.
• FULL AUTO
- Automatic mode will adjust the Iris, Gain, Brightness, and Shutter au-
tomatically to produce the best possible picture under any lighting conditions. Digital
Slow Shutter can only be enabled or disabled in this mode.
• MANUAL
- Allows manual control over all the AE (Automatic Exposure) options.
• IRIS PRIO
- Iris Priority will keep the Iris setting as first priority and adjust the Gain,
Brightness, and Shutter automatically.
• SHUTTER PRIO
- Shutter Priority will keep the Shutter setting as first priority and
adjust the Iris, Gain, and Brightness automatically.
• BRIGHT
- Brightness priority will keep the Brightness setting as first priority and adjust
the Iris, Gain, and Shutter automatically.
3.4 Programming the Camera Functions
Mode:
Full Auto, Manual, Iris Prio, Shutter Prio, Bright
Slow Shutter*:
ON / OFF
Iris:
OPEN / F1.8 / F2.0 / F2.8 / F4.0 / F4.2 / F5.6 /
F7.6 / F8.0 / F11 / F16 / CLOSED
Gain:
OFF / 8dB / 10dB / 12dB / ... / 34dB / 36dB
Bright:
0 ~ 15
Shutter:
NORMAL, 1/60, ... , 1/100,000
WDR Mode:
Sets the maximum allowed Gain.
DNR Mode:
OFF / 1 ~ 5
Stabilizer:
ON / OFF / HOLD
*This function is used to automatically increase the
light sensitivity by slowing down the effective shutter
speed allowing for increased exposure time.






























