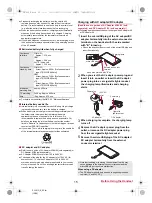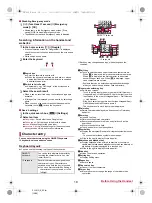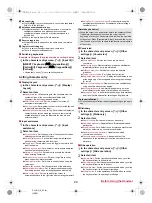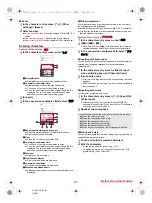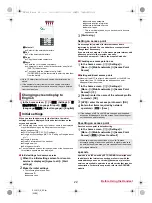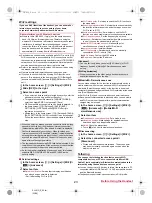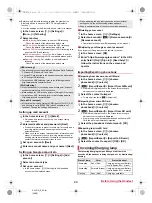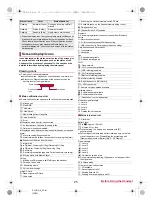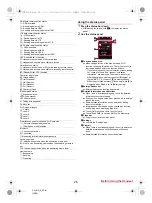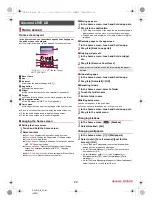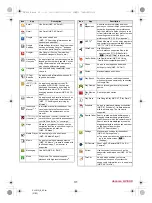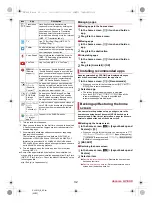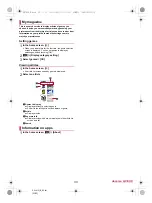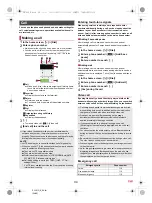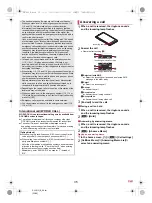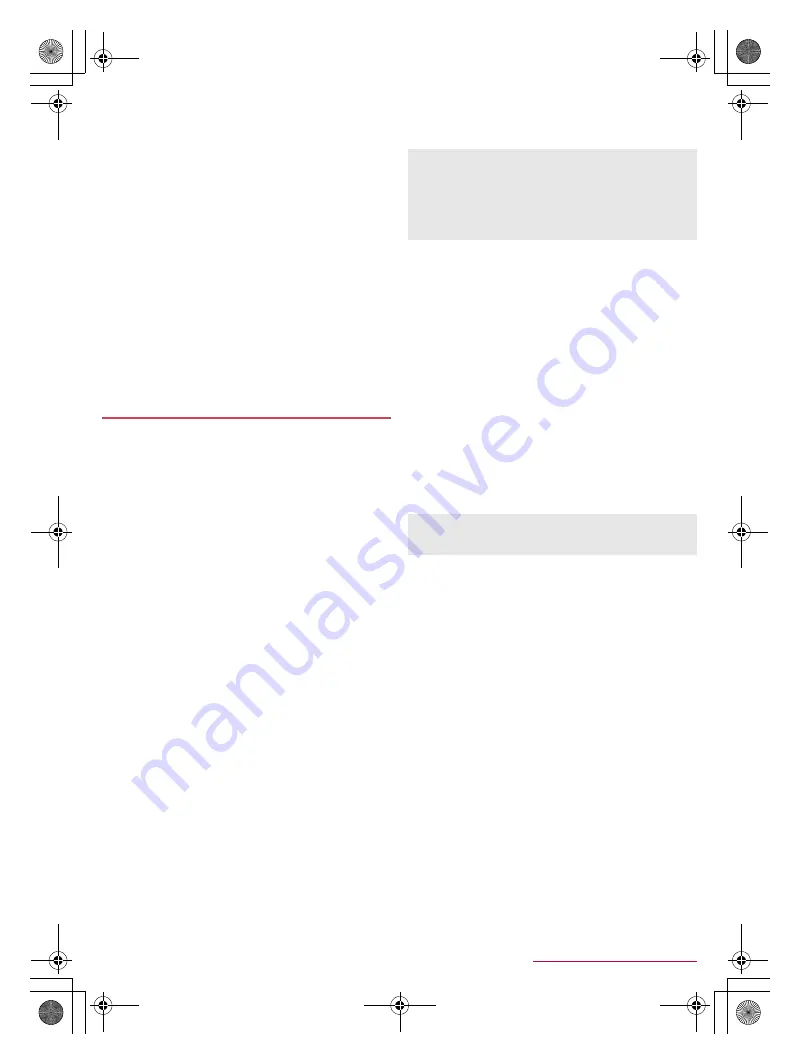
20
Before Using the Handset
SH-01G_E_02.fm
[20/28]
c
Move position
Touch [
1
]/[
2
] to move the keyboard, conversion candidates
field, etc. to the left/right.
d
Katakana and alphanumeric key
Display katakana of the entered characters or conversion
candidates (katakana and alphanumeric conversion
candidates) of alphanumerics or symbols assigned to a
touched key.
Slide to the right to display Quote apps list.
e
Reverse toggle key
Display characters assigned to the same key in the inverse
order.
f
Character switching key
Touch to switch the upper/lower case characters.
Touch to add dakuten/handakuten.
■
Switching keyboards
Example: In Hiragana/Kanji input mode on vertical display
1
In the character entry screen, [
T
]
/
[Input UI]
/
[QWERTY keyboard [
あ漢
[Hiragana/Kanji]]
[Portrait]]/[12 keyboard [
あ漢
[Hiragana/Kanji]]
[Portrait]]
:
Alternatively, slide [
T
] up to switch keyboards.
■
Display/Layout
1
In the character entry screen, [
T
]
/
[Display /
Layout]
2
Select an item
Keyboard layout
: Make settings for the keyboard size, the
number of lines of the conversion candidates field,
alignment, the key top guides and design.
Emoji/Symbol list rows
: Set the number of columns of
pictograms list/symbols list.
Key input guide
: Set whether to zoom in the selected key and
to display the guide of flick input.
Software keyboard display setting
: Set whether to display the
character entry screen when you connect a commercially
available keyboard using the Bluetooth function etc. and
enter characters.
■
Input assistance
1
In the character entry screen, [
T
]
/
[Input
assistance]
2
Select an item
Flick sensitivity
: Set the sensitivity of the keyboard for when
selecting characters with flick input.
Guide display speed
: Set how fast the guide is displayed
while entering characters with flick input.
Toggle input
: Set whether to use the toggle input while flick
input is enabled.
Sound on key press
: Set whether or not to enable operation
sounds of entering characters.
Vibrate on key press
: Set whether to activate the vibrator
when entering characters.
Vibration time on key press
: Set how long Vibrate on key
press keeps the vibrator activated.
Voice input provider
: Set where to connect when using the
voice input.
Delete key behavior
: Set the operations of the delete key.
Romaji input assistance
: Set to prevent unnecessary keys
from being touched when entering Japanese with romaji.
Auto cursor move
: Set the speed for the cursor to
automatically move to the right side after entering characters.
Emoji/Symb/:) continuous input
: Set whether to keep the
pictogram/symbol/emoticon list displayed after selecting a
candidate from it.
■
Conversion
1
In the character entry screen, [
T
]
/
[Other
settings]
/
[Conversion]
2
Select an item
Word prediction
: Set whether to use the predictive
conversion.
Next word guess
: Display relational predictive candidates
immediately after an entry is determined.
Wildcard prediction
: Set whether to use the wildcard
prediction.
Typing error correction
: Set Typing error correction.
Beginning prediction for mail
: Display text candidates to use
at the beginning of a message when entering the message
for a mail.
Extra conversion engine
: Display conversion candidates by
using an external conversion engine.
Auto capitalization
: In half-width alphabet entry, enter an
initial character at the head of a text with upper case one.
Auto space input
: In half-width alphabet entry, automatically
insert a half-width space after selecting an English word.
■
Dictionary
1
In the character entry screen, [
T
]
/
[Other
settings]
/
[Dictionary]
2
Select an item
User dictionary
: Edit words in the user dictionary.
Download dictionary
: Register/Cancel/Delete downloaded
dictionaries.
Area dictionary
: Set whether to use accurate names of areas
which you select etc. as conversion candidates.
Update conversion dictionary
: Update or download
conversion dictionaries.
Contacts name collaboration
: Add name data of the
phonebook to the dictionary or reset the name data in the
dictionary.
■
Slide operation
1
In the character entry screen, [
T
]
/
[Other
settings]
/
[Slide operation]
2
Select an item
Upward slide
: Set the operations available when you slide
the keyboard from its bottom to top.
Downward slide
: Set the operations available when you slide
the keyboard from its top to bottom.
Rightward slide
: Set the operations available when you slide
the keyboard from its left edge to right edge.
Leftward slide
: Set the operations available when you slide
the keyboard from its right edge to left edge.
Setting character entry
[Delete key behavior]
When the cursor is on a character, delete the character. When
[Left-delete (Backspace)] is set and the cursor is at the
beginning of a text, you can delete characters on the right side
of the cursor. When [Right-delete (Clear)] is set and the cursor
is at the end of a text, you can delete characters on the left side
of the cursor.
[Auto capitalization]
This function may not follow the setting depending on the app in
use.
SH-01G_E.book 20 ページ 2014年11月12日 水曜日 午前9時59分