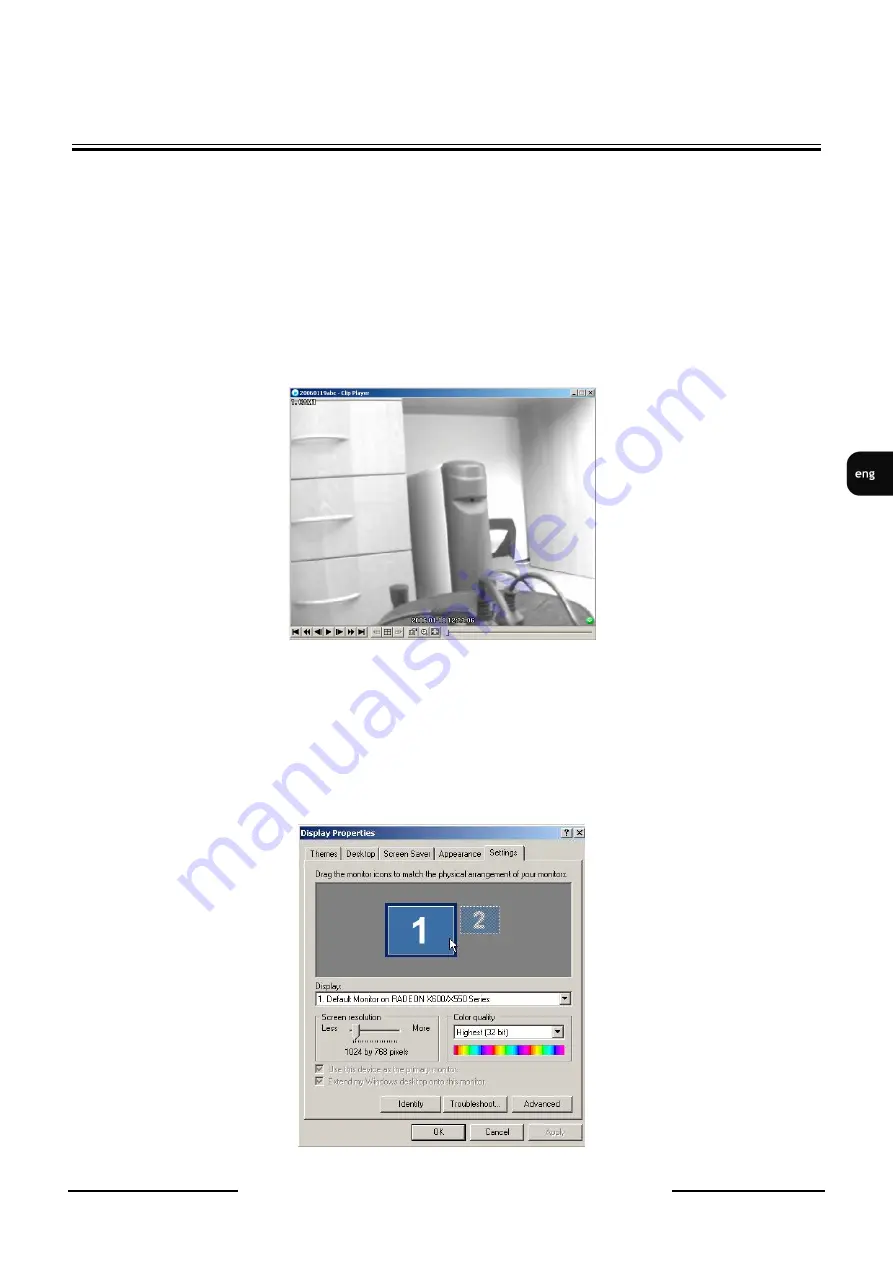
NDR-HB4208, NDR-HB4416 User’s manual ver. 1.0
All rights reserved © AAT Holding sp. z o.o.
81
RECORDER’S OPERATION
4.15. Playback
You do not need to install any special software on your personal computer to review the video clips.
The copied video clip contains the ClipPlayer program.
NOTE:
It is suggested that the computer used for the ClipPlayer program has at least a 800MHz
Pentium III. If your CPU is slower than stated above, video clips recorded at maximum speed with very
high image quality will be played back slowly. DirectX 8.0 or higher is required while VGA card with
16MB or higher video RAM is recommended for proper operation.
NOTE:
Proper image display depends on the display settings of your PC.
If you are experiencing display problems, click the right mouse button on the background screen and
select Properties à Settings then set the
Color quality
to “
32 bit
”.
Содержание NDR-HB4208
Страница 1: ...NDR HB4208 NDR HB4416 User s manual ...
Страница 91: ...NDR HB4208 NDR HB4416 instrukcja obsługi ...






























