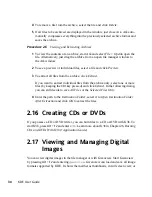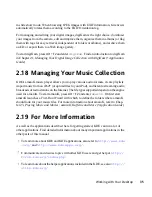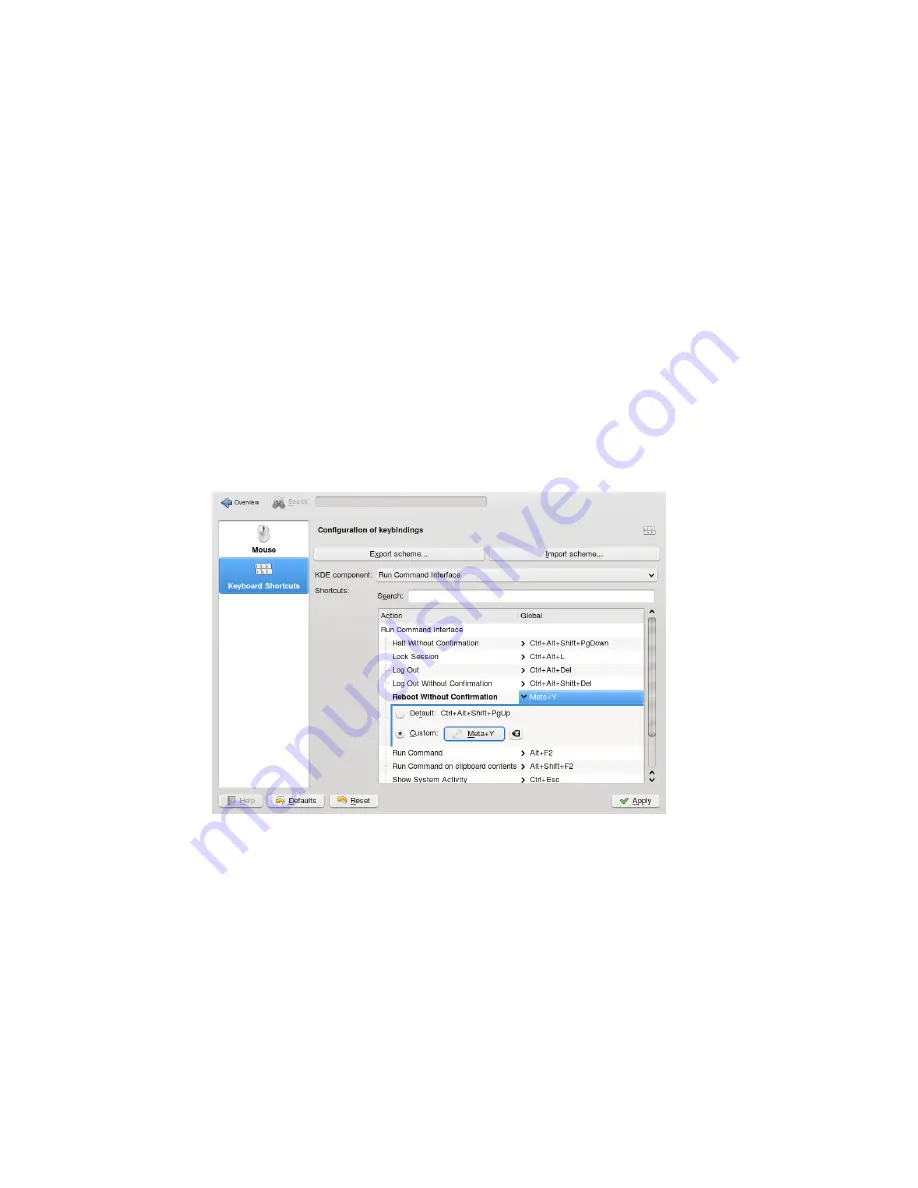
4
To change the default values of double-click intervals or the distance that the
pointer moves over the screen on movement of the mouse, adjust the settings on
the Advanced tab.
5
Click Apply to apply the changes and close the configuration dialog.
Procedure 3.9
Modifying KDE Keyboard Shortcuts
KDE comes with a set of predefined keyboard shortcuts. You can easily create more
keyboard shortcuts or change existing shortcuts, especially if they should conflict
with other application-specific shortcuts.
1
Open the Personal Settings and select Keyboard & Mouse.
2
Click Keyboard Shortcuts.
3
Select the KDE Component for which to view or change the shortcuts. For exam-
ple, to change the shortcuts for switching between the virtual desktops, select
the KWin entry from the drop-down list. To change the shortcuts for locking the
screen or logging out, select the Run Command Interface entry.
4
Browse through the list of shortcuts for the selected entry. To filter for certain
keywords, enter a search string in the search field above.
48
KDE User Guide
Содержание LINUX ENTERPRISE DESKTOP 11 - KDE
Страница 1: ...SUSE Linux Enterprise Desktop www novell com 11 March 17 2009 KDE User Guide ...
Страница 6: ......
Страница 10: ......
Страница 11: ...Part I Introduction ...
Страница 12: ......
Страница 24: ......
Страница 46: ... To report bugs or add feature requests go to http bugs kde org 36 KDE User Guide ...
Страница 67: ...Part II Managing Files and Resources ...
Страница 68: ......
Страница 72: ......
Страница 96: ......