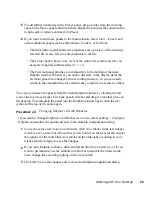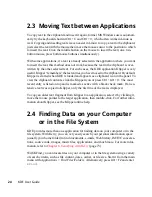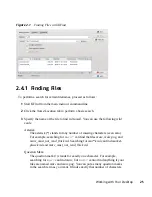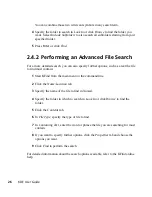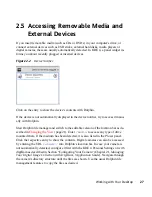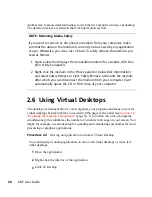1.4 Switching Desktops
If more than one desktop environment is installed on your system (for example, KDE
and GNOME, or KDE 3.5.
x
and KDE 4), you can choose to switch to another desktop
when logging in again (or when logging in as a different user). To do so, proceed as
follows:
1
On the login screen, click Session Type and select the desktop environment to
start.
2
Enter a valid username and password. A new session on the selected desktop
environment starts.
3
To switch back again, log out from the current desktop and select a different
Session Type on the login screen. If you do not select a new session type, your
next session will be of the same type as the session before.
Getting Started with the KDE Desktop
13
Содержание LINUX ENTERPRISE DESKTOP 11 - KDE
Страница 1: ...SUSE Linux Enterprise Desktop www novell com 11 March 17 2009 KDE User Guide ...
Страница 6: ......
Страница 10: ......
Страница 11: ...Part I Introduction ...
Страница 12: ......
Страница 24: ......
Страница 46: ... To report bugs or add feature requests go to http bugs kde org 36 KDE User Guide ...
Страница 67: ...Part II Managing Files and Resources ...
Страница 68: ......
Страница 72: ......
Страница 96: ......