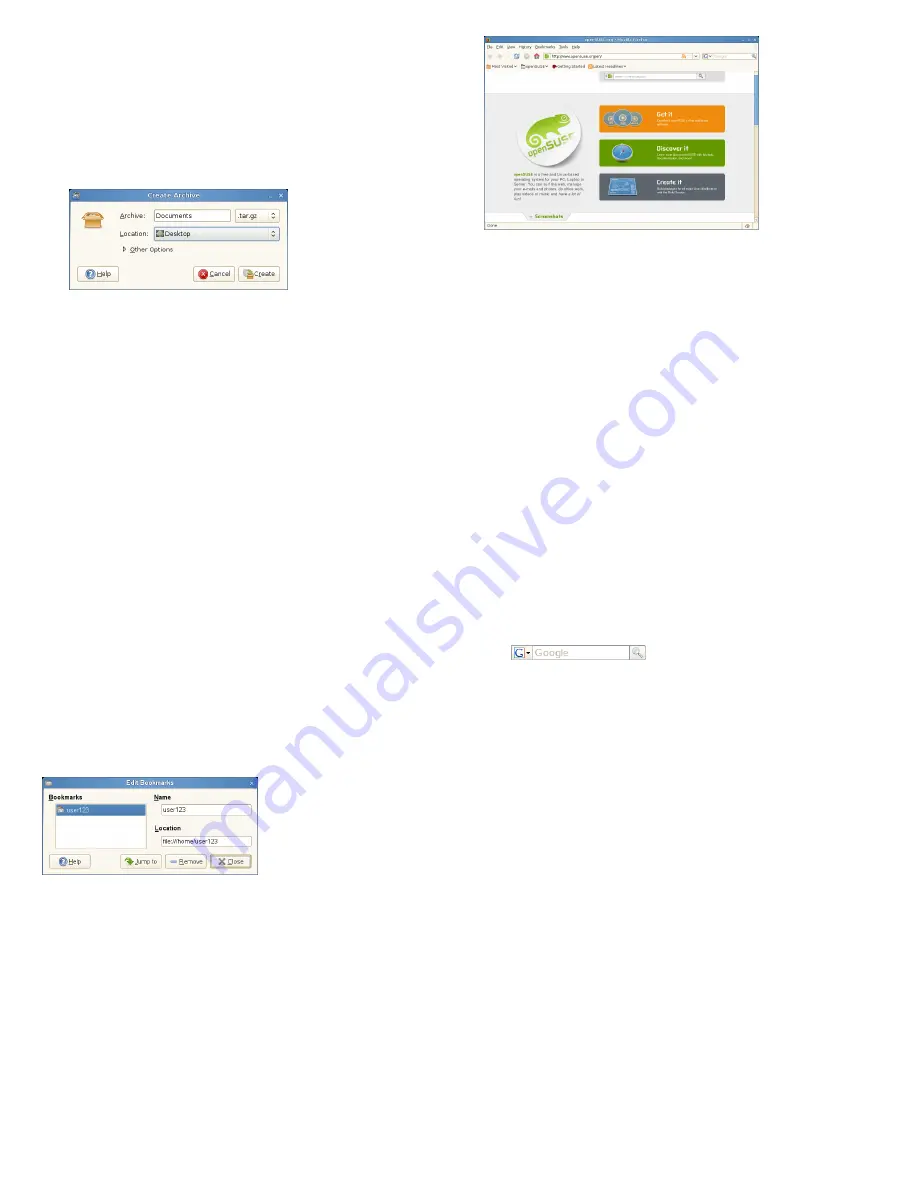
Archiving Folders
If you have files you have not used recently but want to
keep on your computer, you can compress the files into a
tape archive (TAR) format.
1.
In the Nautilus view pane, right-click the folder you
want to archive and select Create Archive.
2.
Accept the default archive filename or provide a new
name.
3.
Select a file extension from the drop-down list. Use
tar
.gz
for the most common archive form.
4.
Specify a location for the archive file, then click Create.
To extract an archived file, right-click the file and select
Extract Here.
Using Bookmarks
Use the Nautilus bookmarks feature to mark your favorite
folders.
1.
Open the folder you want to create a bookmark for.
2.
Click Bookmarks → Add Bookmark. The bookmark is
added to the list, with the folder name as the bookmark
name.
3.
To select an item from your bookmarks list, click
Bookmarks, then click the desired bookmark in the list.
You can also organize your bookmarks list by clicking
Bookmarks → Edit Bookmarks and making your selections
in the dialog box.
To change the order of your bookmarks, click a bookmark
shown in the Edit Bookmarks dialog and drag it to the de-
sired location.
Browsing the Internet with Firefox
Firefox* is becoming the Web browser of choice. It has all
the familiarity of other browsers, plus added features such
as security and privacy tools.
To start Firefox, click Computer → Firefox Web Browser.
When starting Firefox for the first time, you need to agree
with its licence agreement and click OK.
With features like tabbed browsing, pop-up window block-
ing, and download and image management, Firefox com-
bines the latest Web technologies. Its easy access to differ-
ent search engines helps you find the information you need.
Enter a URL in the location bar to start browsing.
To open an empty tab in Firefox, press
Ctrl
+
T
and type a
new URL. To open a link in a new tab, click the link with
your middle mouse button. Right-click a tab to access more
tab options. You can create a new tab, reload one or all
existing tabs, or close a single tab or all tabs. You can also
change the sequence of the tabs by dragging and dropping
them to a new position.
Finding Information on the Web
1.
To start a search on the Web with the Google* engine,
type your search keywords in the integrated search box
on the right of the location bar,
then press
Enter
. The results display in the window.
2.
To use a different search engine, click the G icon in the
search box to open a list of other search engines.
3.
Click the desired engine, then press
Enter
to start the
search.
You can also search the current Web page for keywords.
To do so, press
Ctrl
+
F
to open a Find bar at the bottom
of the window. Enter your search keyword there and use
the buttons to the right of the box to search in different
directions or to select all hits in the text.
Downloading Files with Firefox
If you download a file with Firefox, the Firefox download
manager starts and saves this file to the folder configured
in Firefox Preferences. By default, your desktop is the desti-
nation folder for downloaded files. Firefox shows your fin-
ished downloads in the Downloads window.
4
Содержание LINUX ENTERPRISE DESKTOP 11 - GNOME
Страница 10: ...Created by SUSE with XSL FO 10...



























