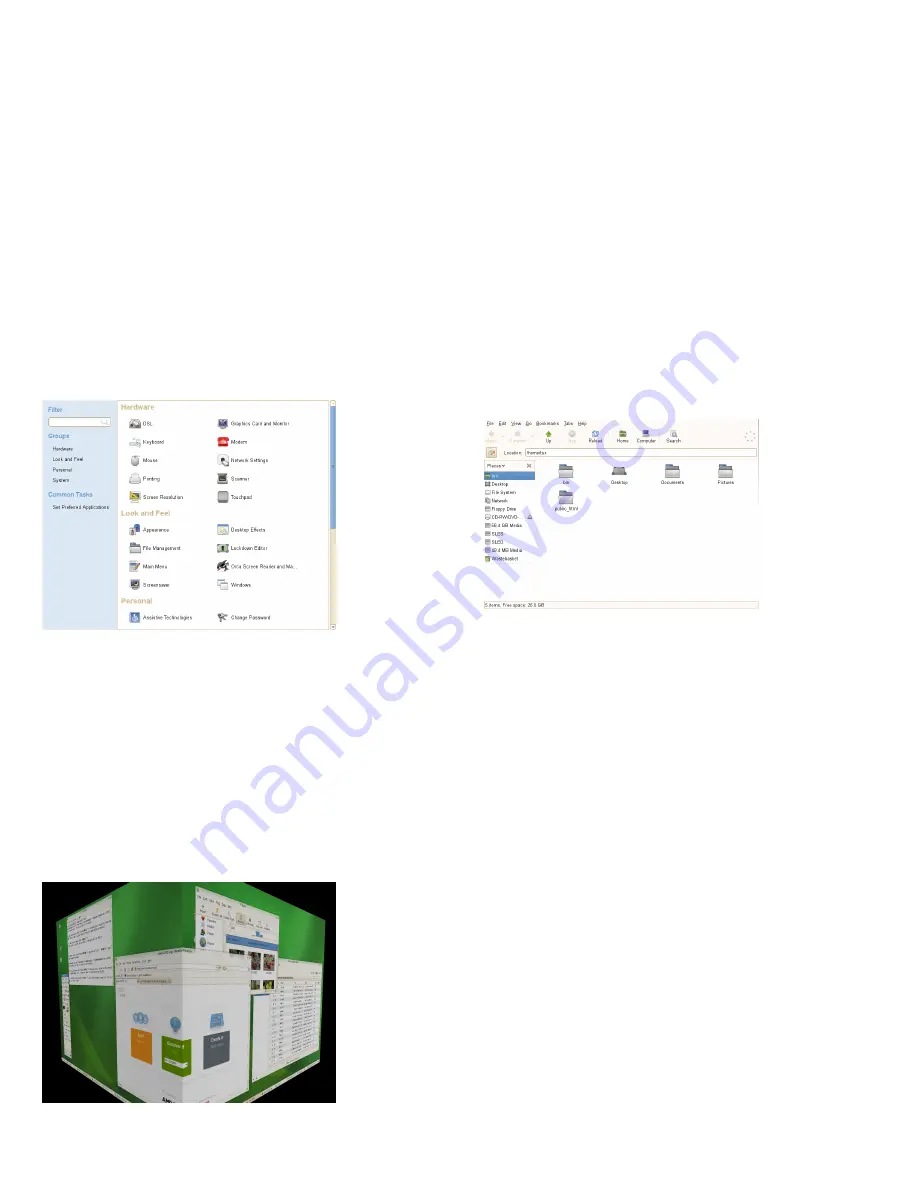
4.
To add an image, select Add, browse to the desired
image, then click Open.
5.
To display a colored background, select No Wallpaper
from the top of the list; then, from Colors, select the
fill pattern and the desired colors.
6.
Click Close.
Using the GNOME Control Center
In addition to letting you change individual desktop ele-
ments, GNOME lets you extensively personalize your desk-
top. You can find more settings to adjust the overall appear-
ance and behavior of your desktop in the GNOME Control
Center. There, you can also change fonts, keyboard and
mouse configurations, regional and language settings, pa-
rameters for your Internet and network usage, and more.
To start the Control Center, click Computer, then click
Control Center on the right of the main menu.
Configuring Desktop Effects
Compiz is a compositing window manager for the X Window
System that uses 3D graphics hardware to create fast com-
positing desktop effects for window management. It lets
you turn your desktop into a rotating 3D cube, tile windows
so they do not overlap, and switch tasks while viewing live
thumbnails. You can enable translucent or transparent
windows, zoom in and out of the desktop screen, and use
other window effects such as shadows, fading, and transfor-
mations. You can also configure windows to snap to other
windows and screen edges when they are moved.
To use compositing desktop effects, you need a graphics
adapter capable of providing 3D support with a appropriate
driver supporting 3D acceleration installed. 3D acceleration
must also be enabled. Use SaX2 to change your graphics
card and monitor properties if necessary. If the 3D acceler-
ation works properly, compositing effects are enabled by
default.
To enable compositing desktop effects manually or to
configure the particular effects you want to see, click
Computer → More Applications → Utilities → Simple
CompizConfig Settings Manager. There, you can configure
your desktop effects.
Managing Files and Folders
Use the Nautilus File Manager to create and view folders
and documents, run scripts, and create CDs of your data.
Open Nautilus by double-clicking your home directory icon
on the desktop. The contents of your home directory are
displayed.
The elements of the Nautilus window include the following:
Menu
Lets you perform most tasks.
Toolbar
Lets you quickly navigate among files and folders, and
provides access to files and folders.
Location Bar
Lets you locate files, folders, and URI sites.
Side Pane
Lets you navigate or display information about the select-
ed file or folder. Use the drop-down list to customize
what is shown in the pane. The list includes ways to view
information about files, perform actions on files, add
emblems to files, view a history of recently visited sites,
and display your files in the tree system.
View Pane
Displays folders and files. Use the options on the View
menu to increase or decrease the size of content in the
view pane and to display items as a list or as icons.
Status Bar
Displays the number of items in a folder and gives the
available free space. When a file is selected, the status
bar displays the filename and size.
3
Содержание LINUX ENTERPRISE DESKTOP 11 - GNOME
Страница 10: ...Created by SUSE with XSL FO 10...










