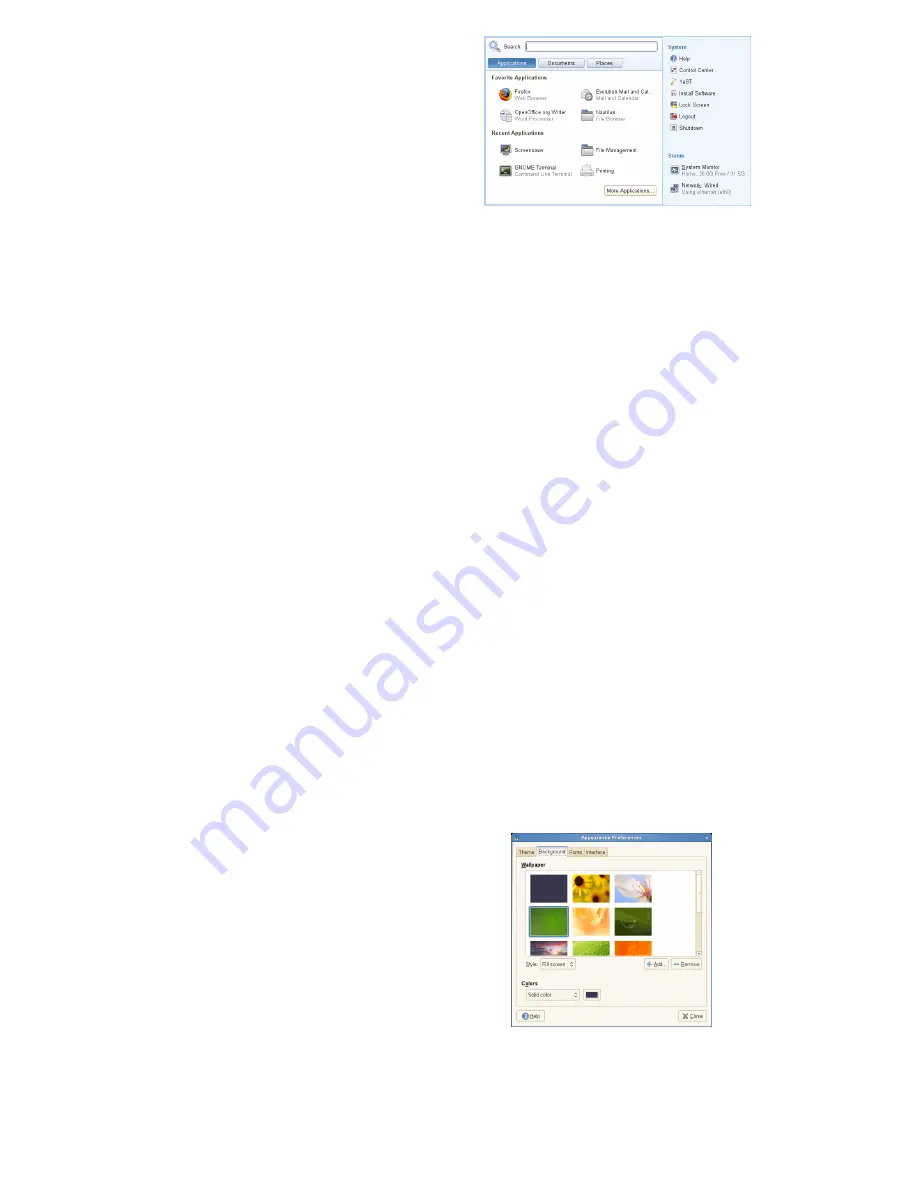
System Tray
The right side of the bottom panel holds some smaller
icons, including the system clock that displays the date
and time, the volume control, and icons for several other
helper applications.
Taskbar
By default, all running applications are displayed in the
taskbar (the area in the middle of the panel between
the Computer button and the system tray). You can ac-
cess any running application regardless of the currently
active desktop. Click an application name to open it.
Right-click an application name to see options for mov-
ing, restoring, or minimizing the window.
Desktop Menu
Right-click an empty spot on the desktop to display a
menu with various options. Click Create Folder to create
a new folder. Use Create Launcher to create a launcher
icon for an application. Provide the name of the applica-
tion and the command for starting it, then select an icon
to represent it. You can also change the desktop back-
ground, open a terminal, create a document, and align
desktop icons.
Modifying Desktop Panels
The bottom panel can be customized to meet your individ-
ual needs, and additional panels can be configured to fur-
ther personalize your desktop.
To add a new panel, right-click a blank space in the bottom
panel and select New Panel. To delete a panel, right-click
a blank space in the panel and select Delete This Panel. SUSE
Linux Enterprise Desktop requires that at least one panel
be left on the desktop.
Adding and Removing Panel Icons
1.
Right-click a blank space on the panel and select Add
to Panel.
2.
Browse to the desired program and double-click it to
add it to the panel.
3.
To remove a program icon from a panel, right-click its
icon in the panel and select Remove From Panel.
Starting Programs
To run a program in SUSE Linux Enterprise Desktop, click
Computer on the panel to open the main menu screen. If
the program you want does not appear in the main menu
screen, click More Applications to view a list of all available
applications grouped in categories. You can also limit the
list to show only applications with a specific name by enter-
ing the name or its part to the Filter field. Click an entry in
the list to start the corresponding program.
You can also add an icon to your panel that opens a more
traditional version of the main menu. Right-click a blank
space on the panel, select Add to Panel, then double-click
Traditional Main Menu.
If you already know the name of an application but are not
sure how to start it from the main menu, use the Search
field in the main menu. Click Computer, type a portion of
the application name in the Search field, then press
Enter
.
If the application is installed on your system, the name of
the application appears in the Desktop Search dialog box.
Click the name to start the program.
Customizing Your Desktop
You can easily add, delete, and create shortcut icons on
your desktop. You can also change icon properties and the
desktop background to suit your needs.
Adding Program Icons to Your Desktop
1.
Click Computer.
2.
Browse to the desired program.
3.
Click and drag the icon to the desktop and position it
as desired.
To delete an icon from your desktop, simply click the pro-
gram icon and press the
Delete
key on your keyboard.
Changing the Desktop Background
1.
Right-click the background.
2.
Select Change Desktop Background.
3.
To select a wallpaper from the preprogrammed images,
browse to and select the desired image. After you select
it, the background changes automatically.
2
Содержание LINUX ENTERPRISE DESKTOP 11 - GNOME
Страница 10: ...Created by SUSE with XSL FO 10...










