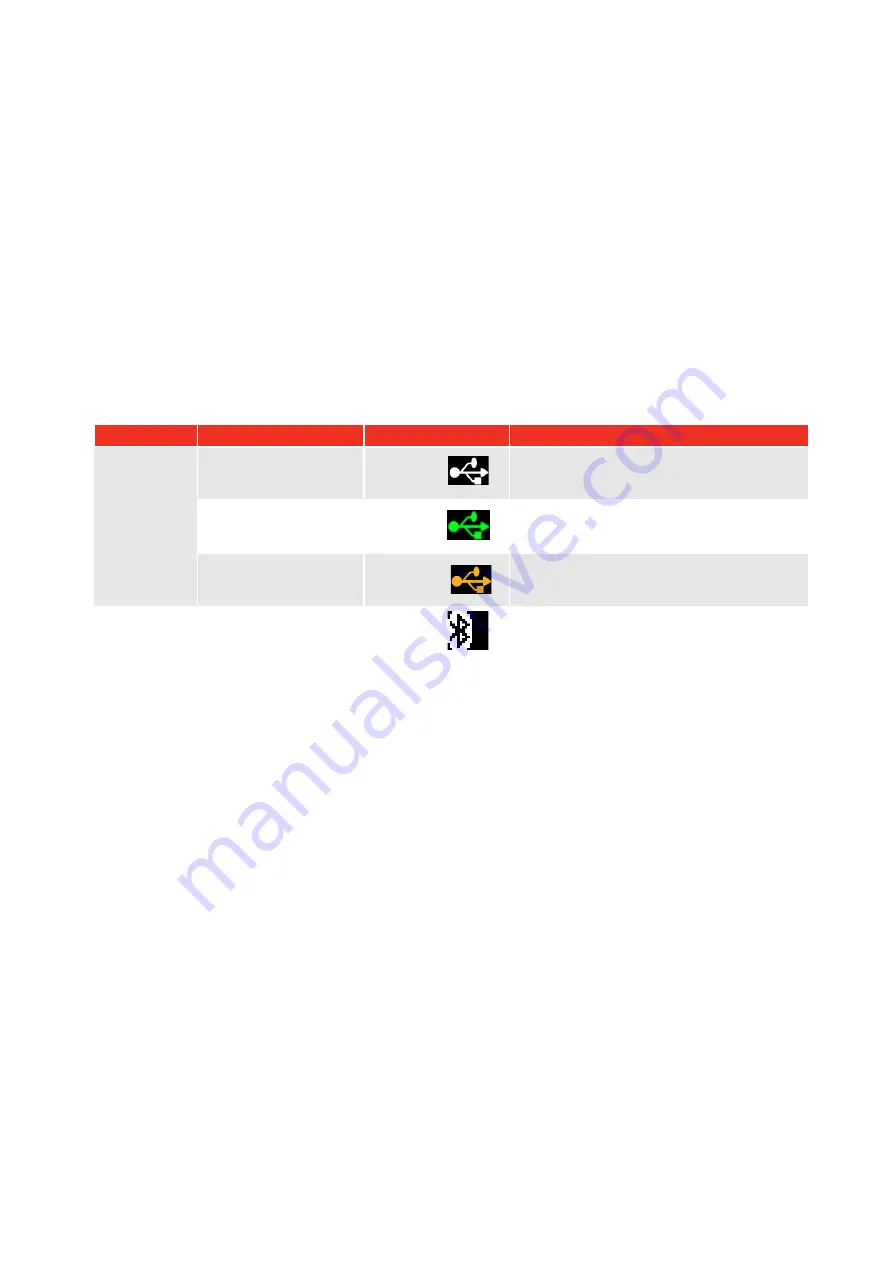
6
Bluetooth
®
Via Other Devices Such as Bluetooth
®
-
Enabled Phones and Tablets
It is possible to connect to the NorTronic
®
using any BLE compliant device. This includes most modern
smartphones, tablets and many laptops, as well as computers fitted with modern Bluetooth
®
hardware.
Because of the massive amount of possibilities, Norbar cannot advise on how to achieve connection this way
as there are simply too many options; it will be the responsibility of the user to understand their device and
how to write their software to achieve the means of connection.
NOTE:
However, we can provide information about the NorTronic
®
Bluetooth
®
GATT profile, which
you will need to form the connection
.
Please contact Norbar and ask for details on connecting the NorTronic
®
Bluetooth
®
to your own Bluetooth
®
devices to learn more.
Icon Colour Connection Table
Interface
Connection Type
Icon Colour
Information
USB
Normal
White
Connected to PC or Tablet
TDS
®
Green
Connected to TDS
®
Receive Results
Orange
TDS
®
Receive Results mode
Bluetooth
®
Connected
White
Connected via Bluetooth
®
Implementation Advice
•
If you have multiple messages to send to the tool, you must wait for the response to each message
before sending the second message. This is because the tool will flush its input buffer once it has
finished processing the current message.
•
The USB Bluetooth
®
dongle presents itself to the host device (i.e. computer) as a serial port. However,
there is no physical serial port hardware, so any attempts to configure serial port parameters will be
ignored; for instance, do not attempt to change or set baud rate or parity, as these settings have no
effect.
•
Do not plug the USB Bluetooth
®
dongle directly into a PC; this can result in poor Bluetooth
®
performance because of all the nearby metal. It is advisable to use a USB extension cable and plug the
USB Bluetooth
®
dongle into that.
•
Similarly, it is good practice to keep the USB dongle away from potential sources of interference like
metal objects and surfaces, Wi-Fi devices, cordless phones, and other Bluetooth
®
devices. All of these
things can negatively impact Bluetooth
®
performance.
Possible tool errors you can encounter when connected to a tool:
ERR:1 - Means the tool is not displaying the RUN screen, so the command cannot be performed.
ERR:2 - Means the command is unrecognised or command format is wrong or one of the command
parameters are invalid (example: TR:P command when no previous target to select)






















