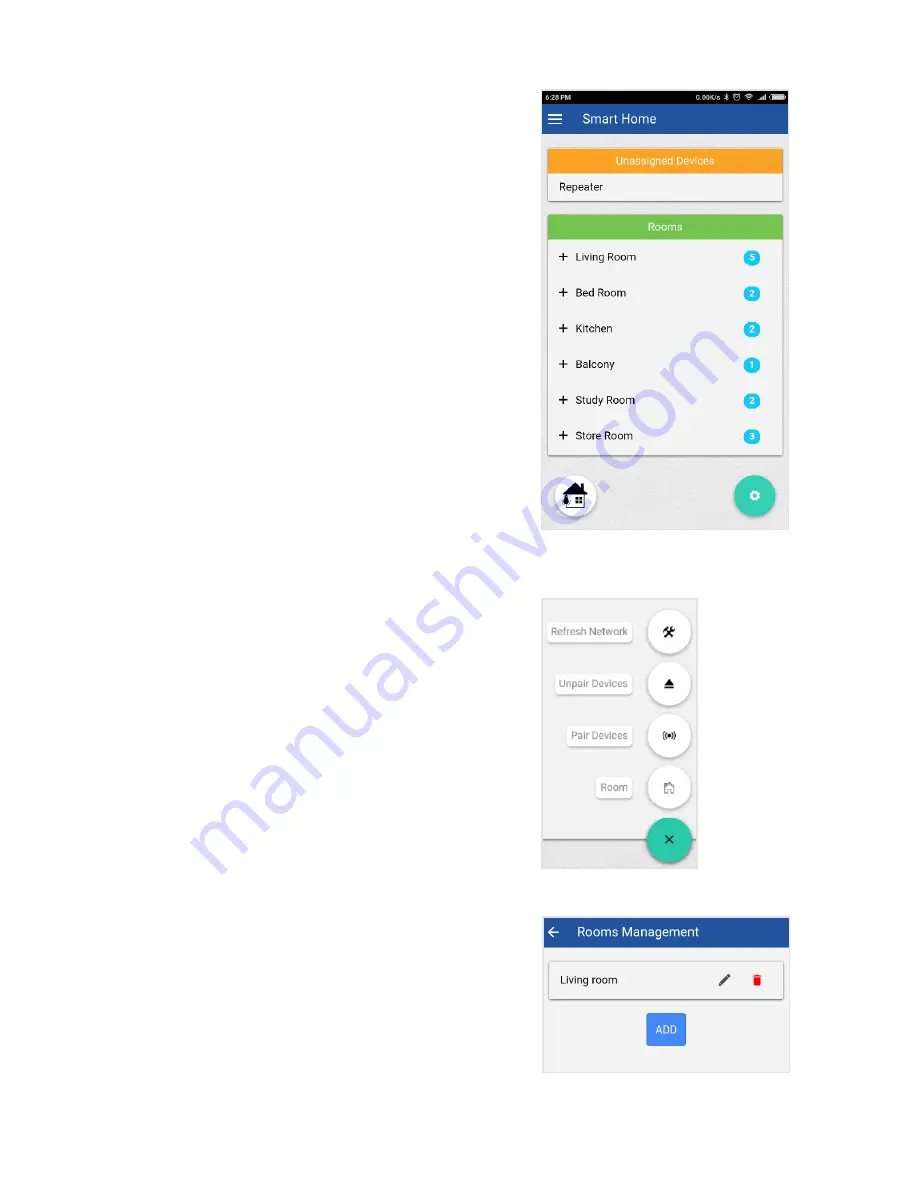
52 Nokia Smart Home user guide
Managing rooms
From the Smart Home screen [Figure 1], you can
add rooms and organize your smart devices by
assigning them to the rooms they are located in .
Adding a room
1 . To add a room, click on the
green icon
at the
bottom of the page . It will expand to show
four options [Figure 2] .
Clicking on the
Room
icon takes you to the
Rooms Management screen .
2 . Clicking on the
ADD
button generates a
dialogue box for naming the added room
[Figure 3] .
Figure 1
Figure 2
Figure 3














































