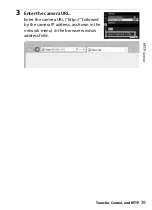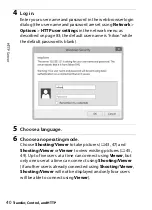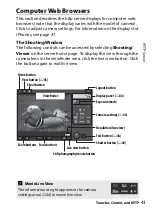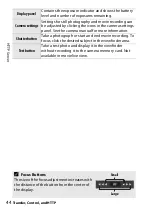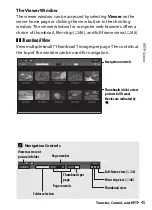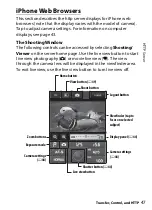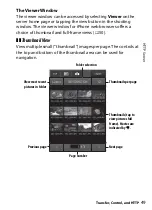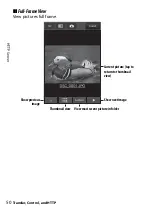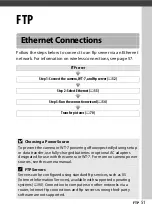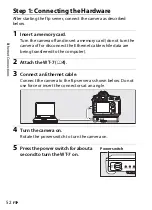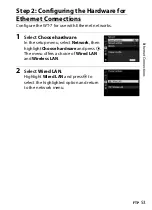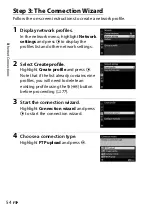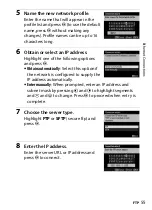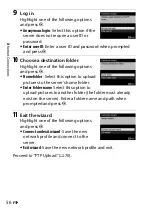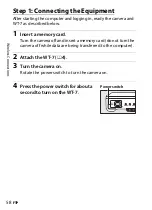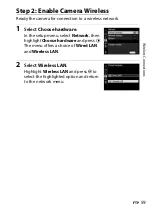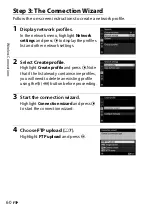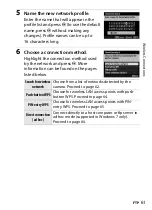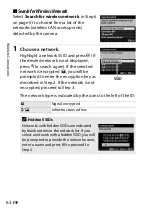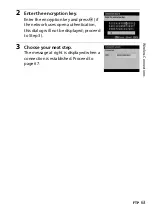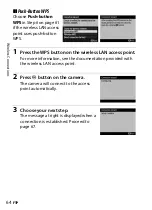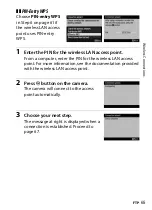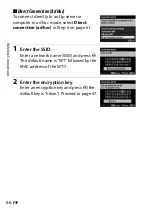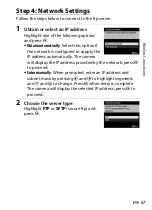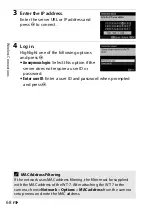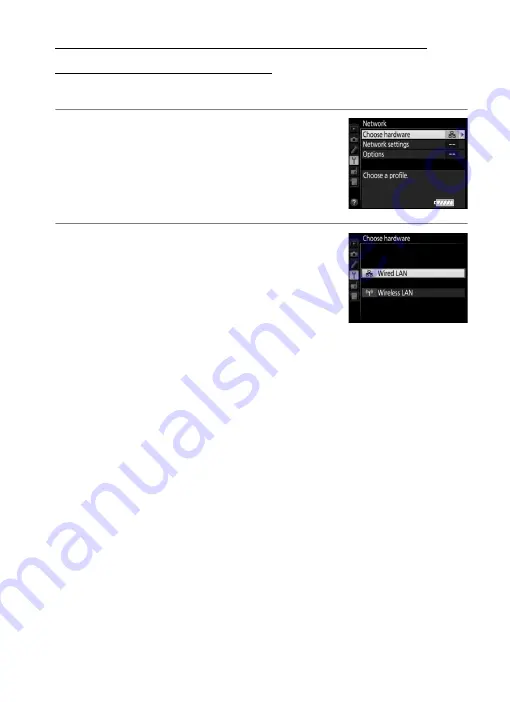
53
FTP
Ethernet C
o
nnec
tio
n
s
Step 2: Configuring the Hardware for
Ethernet Connections
Configure the WT-7 for use with Ethernet networks.
1
Select
Choose hardware
.
In the setup menu, select
Network
, then
highlight
Choose hardware
and press
2
.
The menu offers a choice of
Wired LAN
and
Wireless LAN
.
2
Select
Wired LAN
.
Highlight
Wired LAN
and press
J
to
select the highlighted option and return
to the network menu.