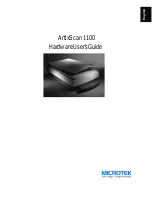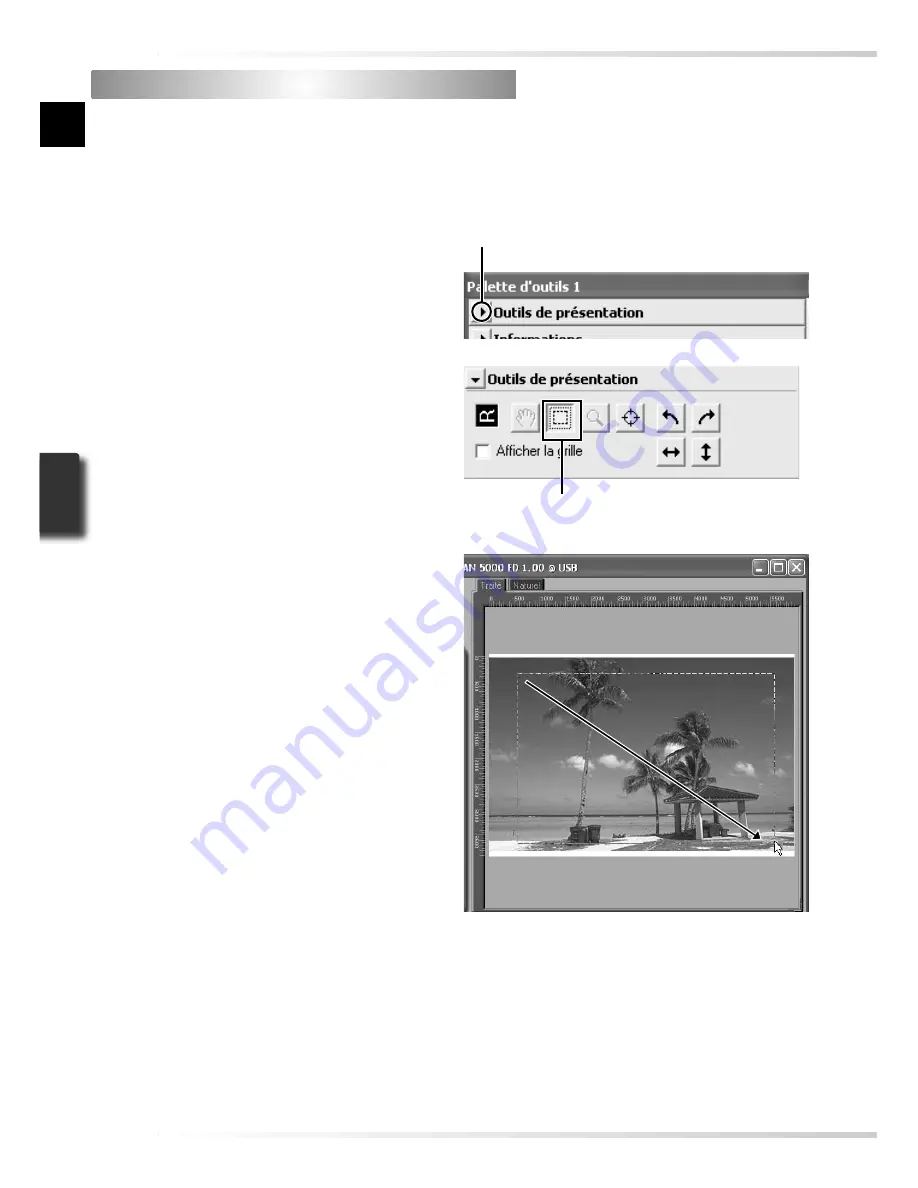
34
2
Sélectionnez l’outil de sélection
Etape 7 — Effectuer un recadrage
Etape 7 — Effectuer un recadrage
Pour numériser uniquement une sélection dans l’application hôte, utilisez l’outil de sélection
dans la Palette Outils de présentation afi n de sélectionner la zone de votre choix. Cette sélec-
tion est appelée “recadrage”.
1
Ouvrez la palette Outils de présentation
Cliquez sur le triangle situé à côte de
“Outils de présentation” dans la Pa-
lette d’outils (si cette dernière n’est pas
ouverte, cliquez sur le bouton
Outils
dans la fenêtre de numérisation puis
sélectionnez
Palette d’outils 1
dans le
menu qui apparaît).
Outil de sélection
Cliquez ici pour affi cher la palette Outils de
présentation
3
Effectuez un recadrage
Pour effectuer un recadrage, faites glisser
la souris sur l’image située dans la zone
d’aperçu. Les contours du recadrage sont
représentés par une ligne en pointillé.
Vous pouvez modifi er la taille du reca-
drage en “étirant” ses contours. Pour
modifi er sa position, placez le curseur
à l’intérieur de la zone sélectionnée et
faites glisser celle-ci vers l’emplacement
de votre choix.
Répétez cette étape pour chaque image
sélectionnée dans le menu Vignette.
Pour affi cher les images dans la zone
d’aperçu, ouvrez le menu Vignette et
cliquez sur les vignettes sélectionnées.
Содержание CoolScan VED
Страница 15: ...6 ...
Страница 94: ...6 ...
Страница 160: ...Printed in Japan SB5I00750401 30 6MRA0830 ...