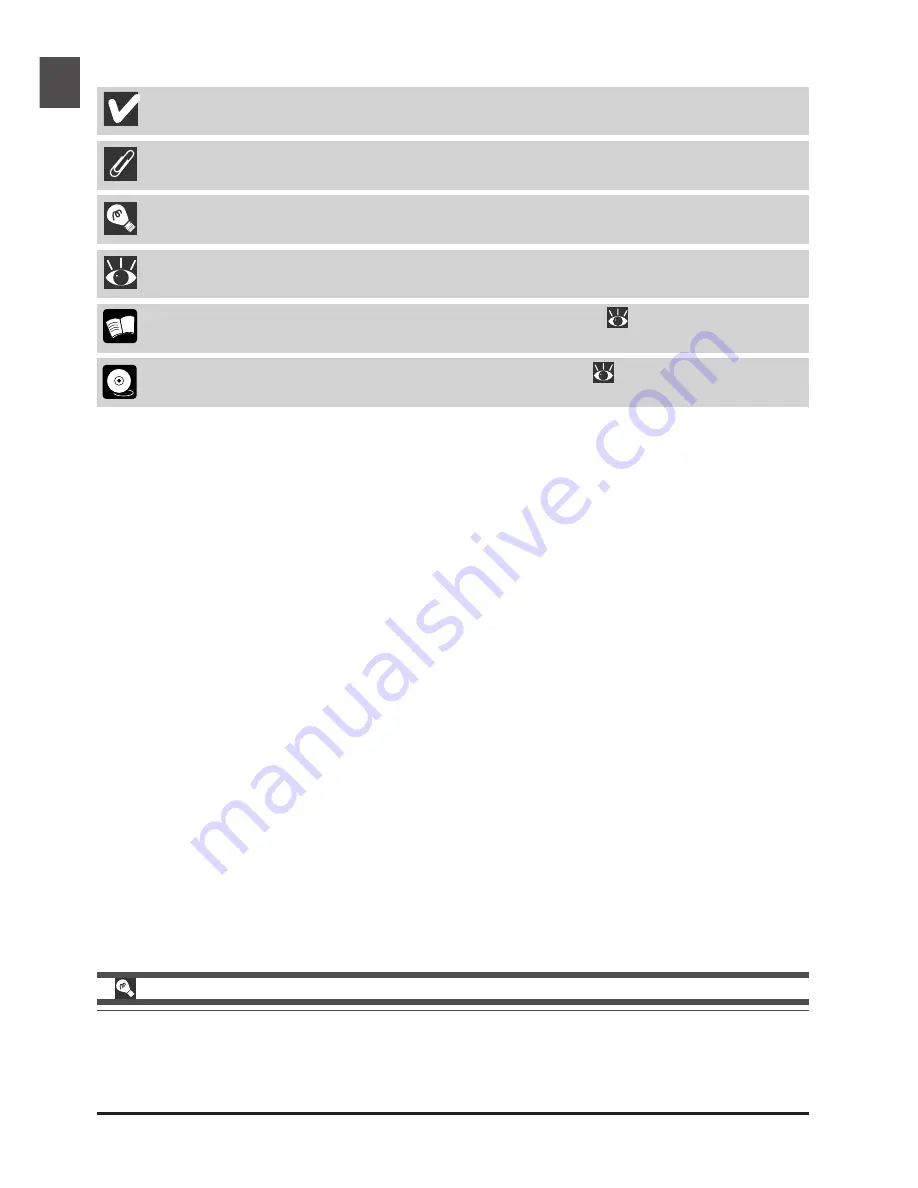
2
This icon marks cautions, information that you should read before using your Nikon scanner to
prevent damage to the device.
This icon marks notes, information that you should read before using your Nikon scanner.
This icon marks tips, additional information you may find helpful when using your Nikon scanner.
This symbol indicates that the cross-reference marked with the
icon is to the
4000 ED/
COOLSCAN IV ED User’s Manual
(this manual).
This icon indicates that more information is available elsewhere in this manual or in other
documentation.
This symbol indicates that the cross-reference marked with the
icon is to the
Nikon Scan 3
Reference Manual
(on CD).
To make it easier to find the information you need, the following symbols and conventions are used:
Life-Long Learning
As part of Nikon’s “Life-Long Learning” commitment to ongoing product support and education, con-
tinually-updated information is available on-line at www.nikon-euro.com. Visit this site to keep up-to-
date with the latest product information, tips, answers to frequently-asked questions (FAQs), and gen-
eral advice on digital imaging and photography.











































