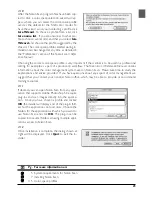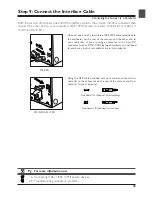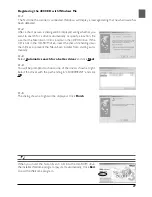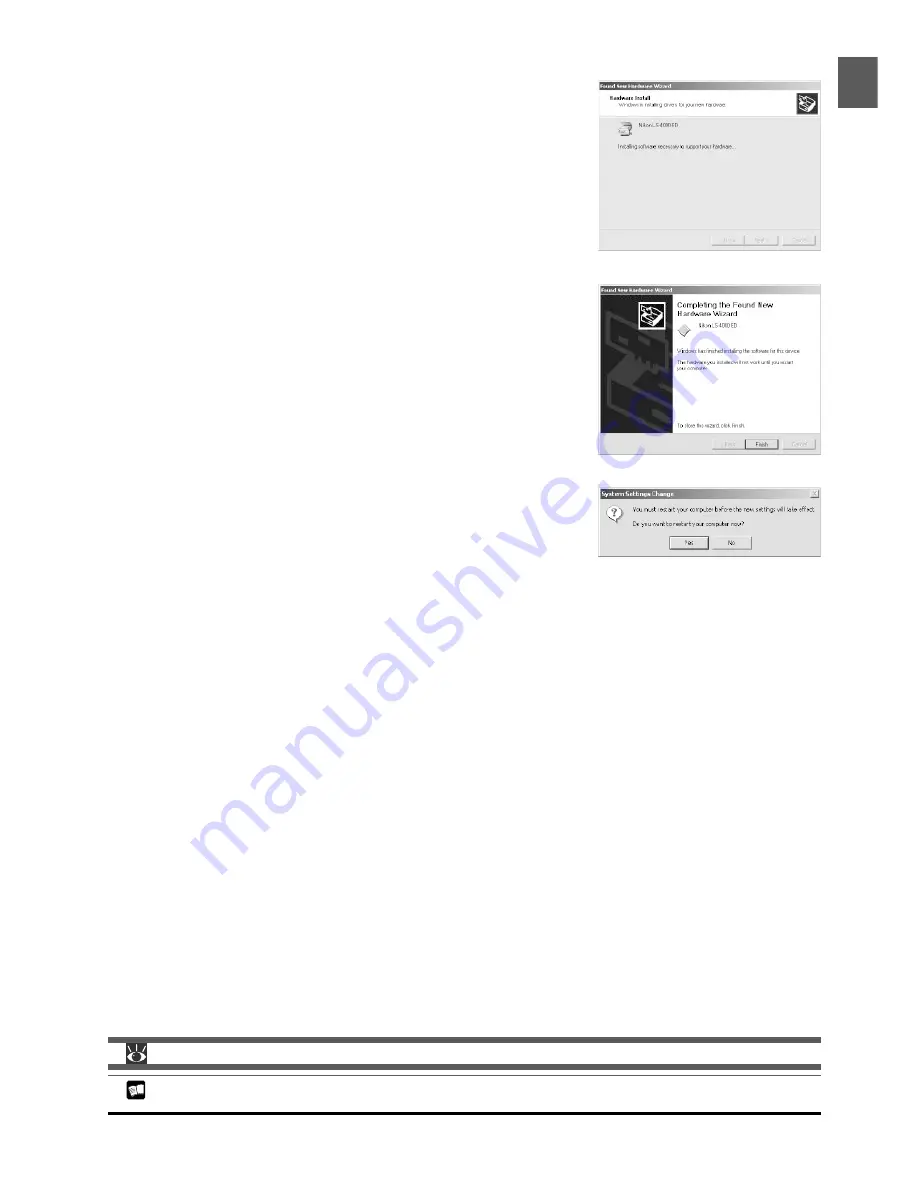
31
Pg. For more information on:
41 Confirming That the Device Driver Is Correctly Installed (Windows 2000)
11-11
A dialog will be displayed announcing that registration is complete.
Click
Finish
.
11-12
The dialog shown at right may be displayed; click
Yes
to restart your
computer.
After completing device registration, check that the Windows de-
vice drivers are installed and functioning normally.
11-10
The dialog shown at right will be displayed while Windows registers
the scanner.